4. 开始使用QtCreator和QGIS
QtCreator是一款IDE,来自 Qt library 。有了QtCreator,你可以构建任何C++项目,但它真正针对基于Qt的应用程序(包括移动应用程序)的工作人员进行了优化。
4.1. 正在安装QtCreator
Qt Creator在所有主要平台上都可用,可以从https://www.qt.io/download下载(采用开源路线)。安装过程取决于您的平台。
如果您运行的是类Unix平台,则可以使用命令行,例如在Debian上:
sudo apt install qtcreator qtcreator-doc
安装后,您应该可以在菜单中找到它。
4.2. 设置您的项目
我们假设您已经有了一个包含源代码的本地QGIS克隆,并且已经安装了所有需要的构建依赖项等。 git access 和 dependency requirements 。
在我们的系统上,我们已经将代码签出到 $HOME/dev/cpp/QGIS 这篇文章的其余部分都是假设的。您应该根据您的本地系统更新这些路径。
启动QtCreator DO后
然后使用出现的文件选择对话框浏览并打开此文件:
$HOME/dev/cpp/QGIS/CMakeLists.txt
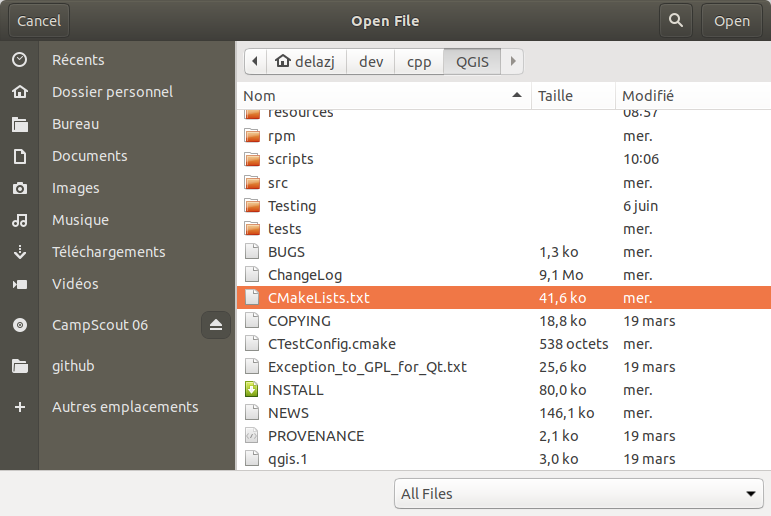
QtCreator将分析该项目,系统将提示您输入生成位置和 Configure Project 对话框中。
由于我们希望QGIS具有调试功能,因此我们将只启用调试条目并使用我们的构建位置填充它:
使用构建目录填充路径。出于我们的目的,我们为QtCreator创建了一个特定的构建目录:
$HOME/dev/cpp/QGIS/build-master-qtcreator如果您负担得起磁盘空间,为不同的分支创建单独的构建目录可能是个好主意。
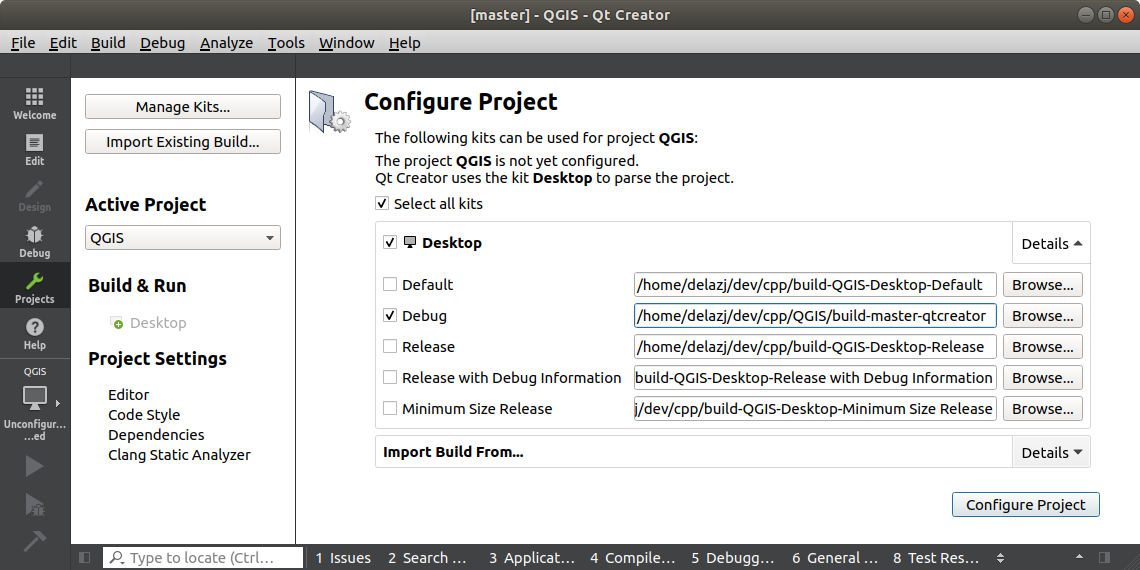
这就是它的基本原理。按下按钮 Configure Project 按钮和QtCreator将开始扫描源代码树以获得自动补全支持,并在后台执行其他一些内务工作。
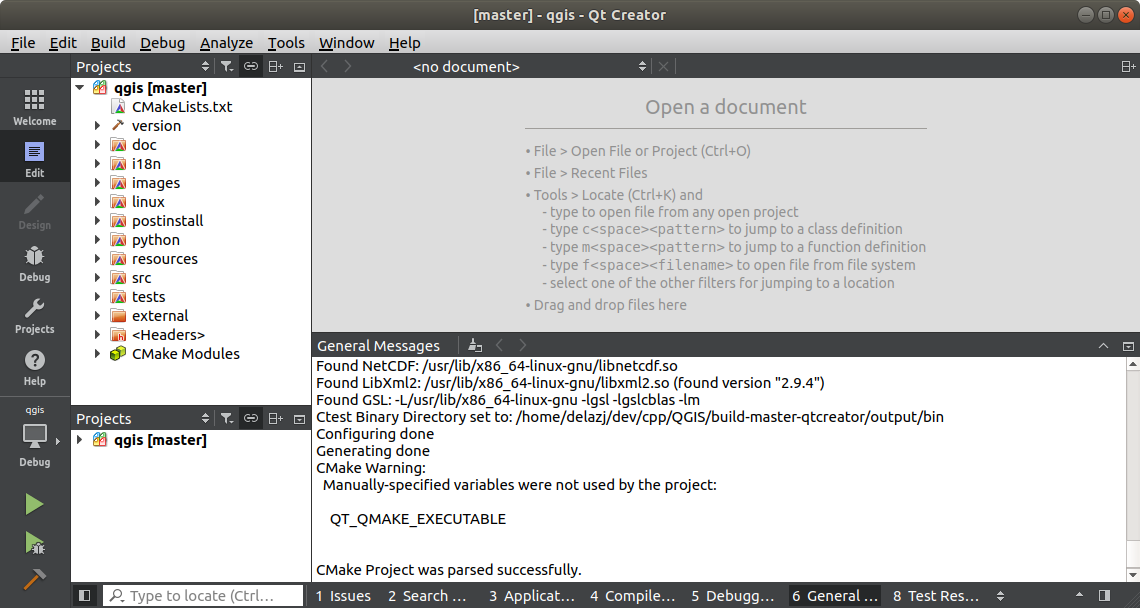
在我们开始建造之前,我们想要调整一些东西。
4.3. 设置您的构建环境
按下 Projects QtCreator窗口左侧的图标。
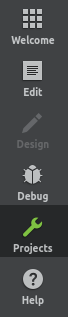
选择 Build 设置选项卡(默认情况下通常处于活动状态)。
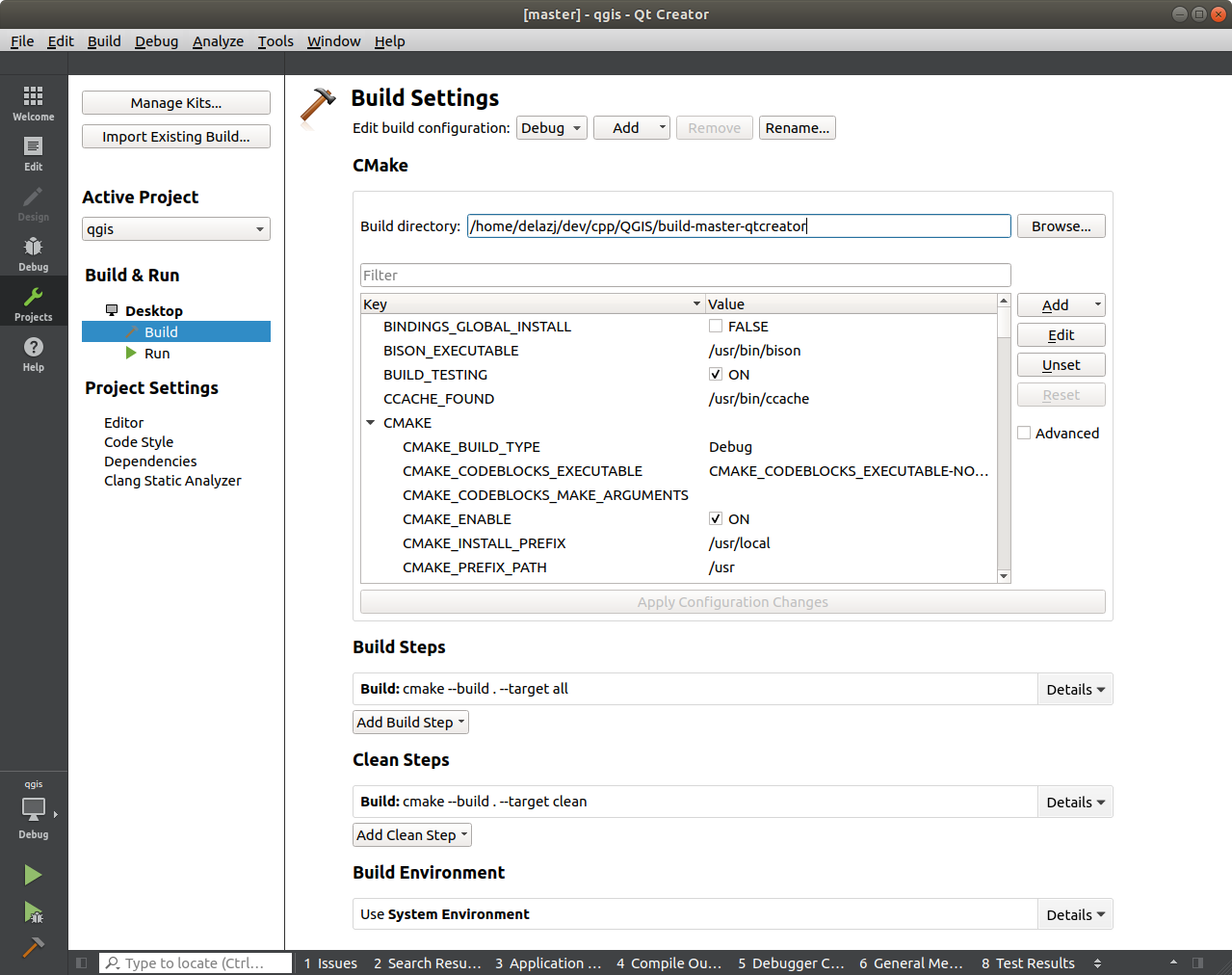
该对话框显示 Debug 生成配置,并允许您在 CMake 一节。虽然默认配置应该足以进行第一次通过,但根据您的需要,您可能需要启用更多功能,例如:
WITH_3D = ON 用于3D渲染
WITH_CUSTOM_WIDGETS = ON 添加用于界面设计的QGIS自定义微件
新闻发布会 Apply Configuration Changes 。
默认情况下,Qt Creator使用所有可用的CPU核心来最大限度地并行化来加快构建速度。为了避免您的计算机死机,您应该指定较少的核心数量。在.之下 Build Steps 部分:
按下按钮 菜单,然后选择 Custom Process Step
按如下方式填写新表格:
Command:
makeArguments :
-j4使用4核(设置取决于您的设备)Working directory:
%{buildDir}
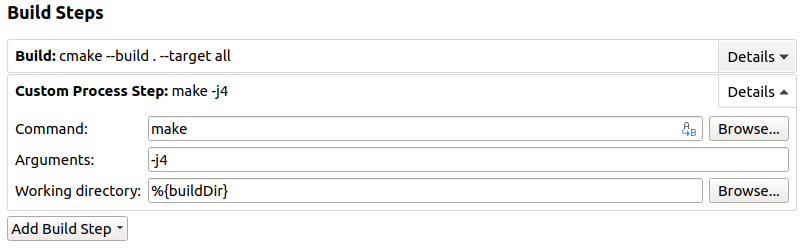
备注
此外,如果您想减少构建时间,可以使用 ninja ,一种替代 make 具有相似的构建选项。您需要将其设置为 CMake generator :
打开
选择 Desktop (default) 套件条目,显示其属性
新闻发布会 Change... 紧邻 CMake generator
现在您就可以开始构建了。按下按钮  Build 对话框左下角的按钮(或 Ctrl+B )以启动项目构建!Qt Creator将开始编译,第一次编译可能需要一些时间,具体取决于您的设备。
Build 对话框左下角的按钮(或 Ctrl+B )以启动项目构建!Qt Creator将开始编译,第一次编译可能需要一些时间,具体取决于您的设备。
在编译结束时,您可以通过按  Run 纽扣。
Run 纽扣。
编译QGIS时还会在构建目录中生成二进制文件。因此,您可以从命令行使用以下命令执行QGIS:
cd $HOME/dev/cpp/QGIS/build-master-qtcreator
./output/bin/qgis
有时,您可能希望将QGIS作为可执行文件安装在构建目录之外。
设置
CMAKE_INSTALL_PREFIX到您有写入权限的位置(我们使用$HOME/apps)。这将避免覆盖现有的QGIS安装(例如,通过您的包管理器)。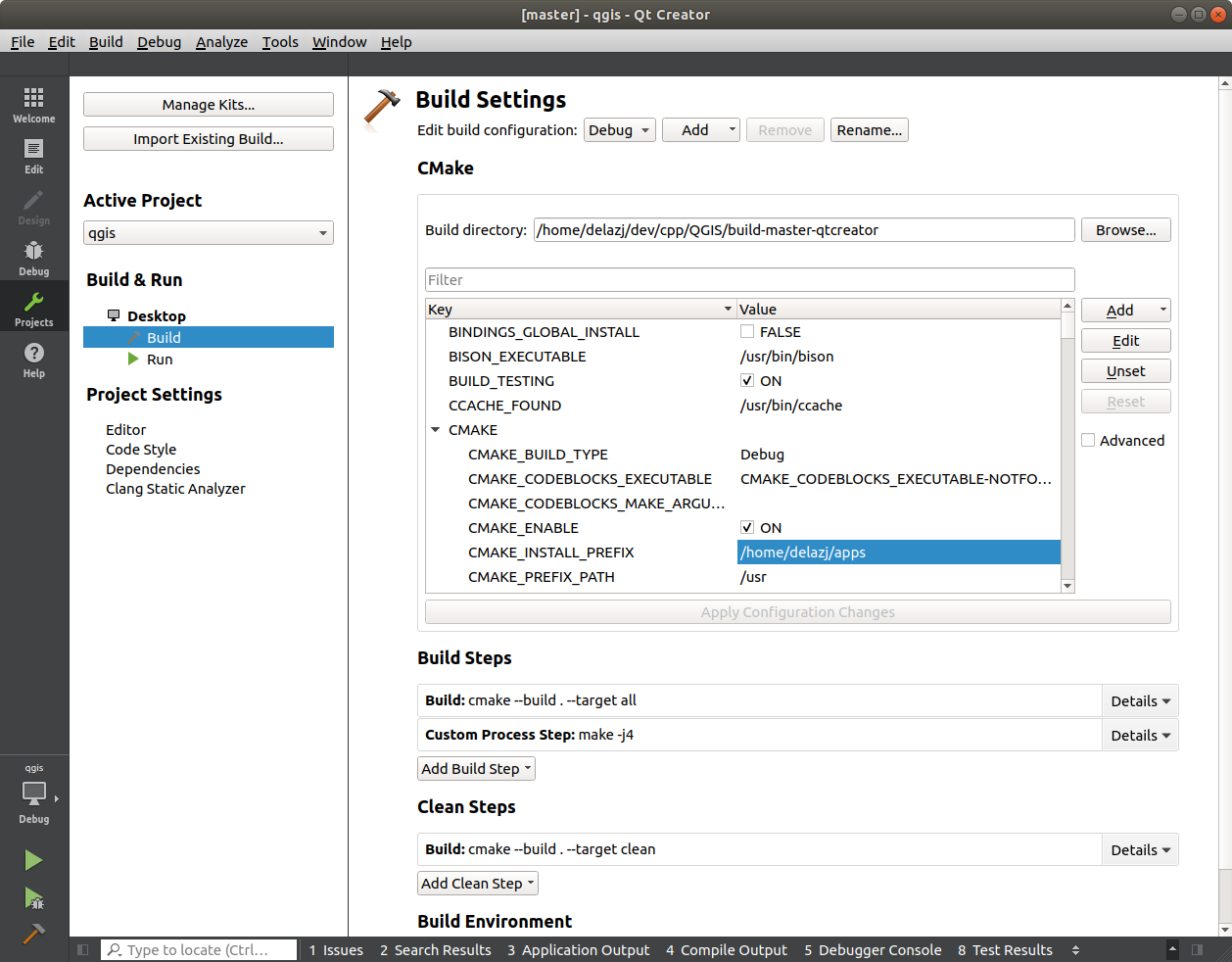
新闻发布会 Apply Configuration Changes 更新设置的步骤
按下按钮
 按钮
按钮当构建完成时,您会发现
qgis中的可执行文件$HOME/apps/bin文件夹。
4.4. 运行和调试
现在您就可以运行和调试QGIS了。要设置断点,只需打开源文件并在左列中单击即可。

现在,在调试器中单击  Start Debugging 在窗口的左下角。
Start Debugging 在窗口的左下角。
