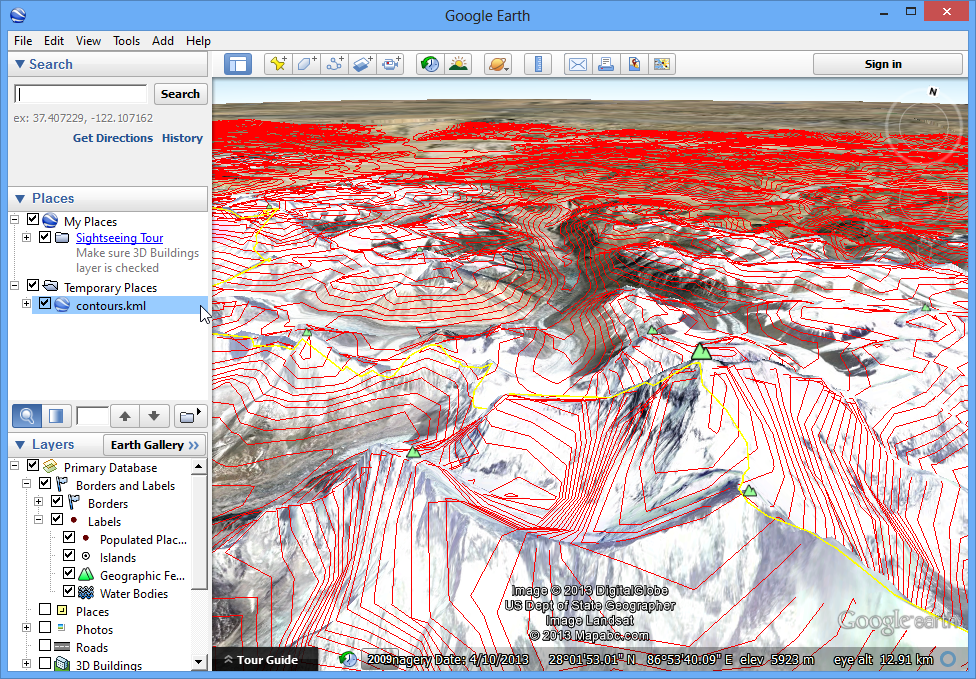地形资料的操作¶
地形,或称之为高程资料,是在 GIS 分析中很有用,并且常于各种地图上的一种资料。QGIS 本身即具有许多处理地形资料的功能,在本教学中,我们要实际运用地形资料来不同种类的地图,像是等高线图或是阴影图(hillshade map)等等。
取得资料¶
我们要用的是美国地质调查局(USGS)所释出的 GMTED (全球多解析度地形高度资料) 资料集 2010 年版,它算是继 GTOPO30 之后,更新版本的全球地形资料库。GMTED 可以从美国地质调查局的 Earthexplorer 网站下载。
以下说明如何从 USGS Earthexplorer 搜寻与下载相关资料。
前往 USGS Earthexplorer,然后在 Search Criteria 的分页中,直接输入 Mt. Everest 然后按 Show 搜寻,接着选择底下的结果进行定位。
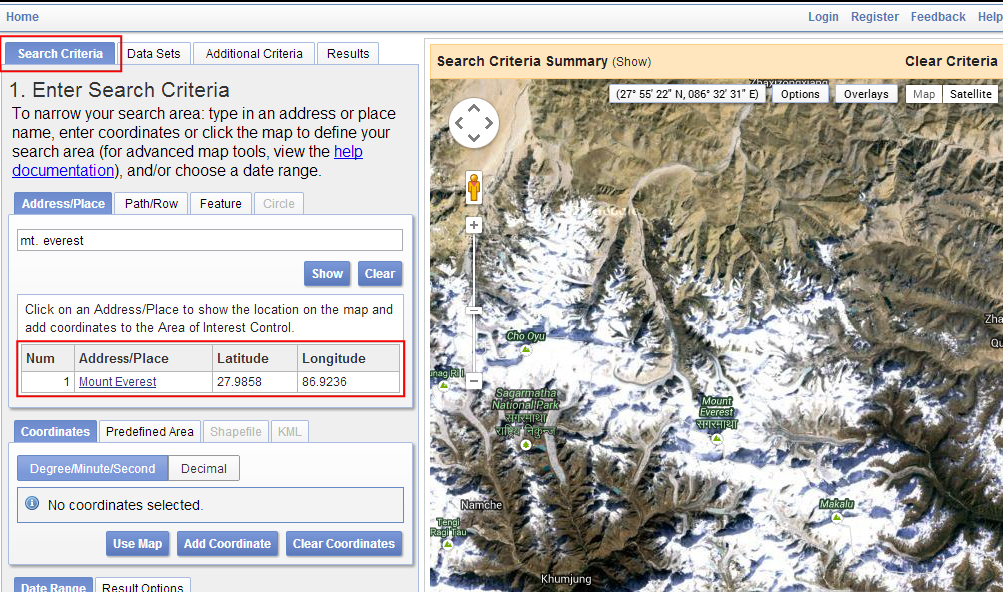
在 Data Sets 分页中,打开 Digital Elevation 子集,勾选 GMTED2010。
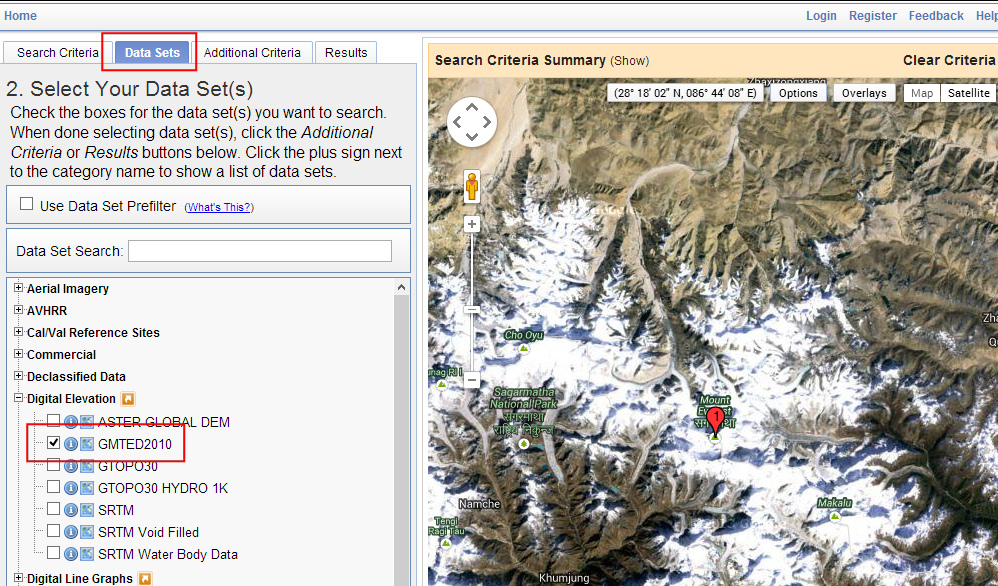
现在可以直接到 Results 分页去察看与搜寻条件相符的图资了。按下那个 Download Options 钮,网站会要你登入,如果你没有帐号,那就直接申请一个吧,反正是免费的。
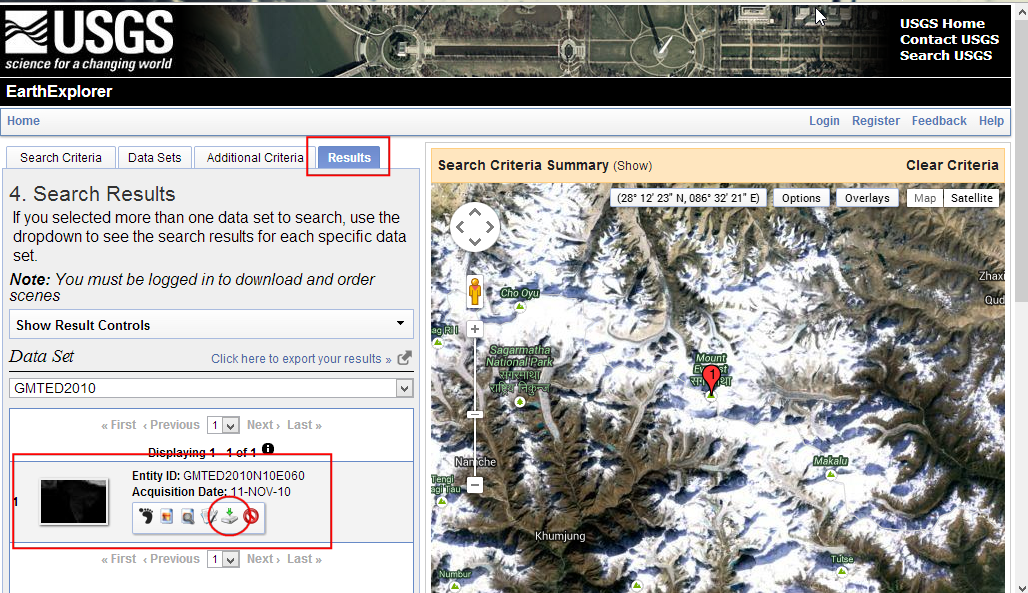
选择 30 ARC SEC 的选项,然后按 Select Download Option。(译注:目前 USGS 网站已有小改版,不过流程大致相同。)
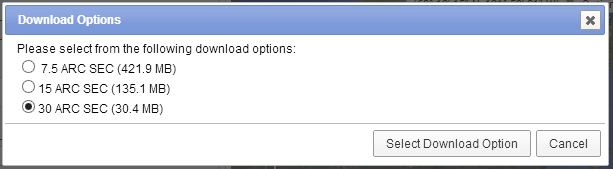
接着你应该会得到一个叫 GMTED2010N10E060_300.zip 的档案。基本上地形资料会使用许多不同的影像格式发布,像是 ASC、BIL、GeoTiff 格式等等。QGIS 目前透过 GDAL 函式库,可以支援`多种格式的资料<http://www.gdal.org/formats_list.html>`_。这里的 GMTED 资料是属于 GeoTiff 格式,不过它目前是以被压缩的 zip 档储存。
为了方便起见,你也可以直接用下面的连结下载:
资料来源 [GMTED2010]
操作流程¶
打开 QGIS,选择 ,然后选择刚才下载的 zip 档。
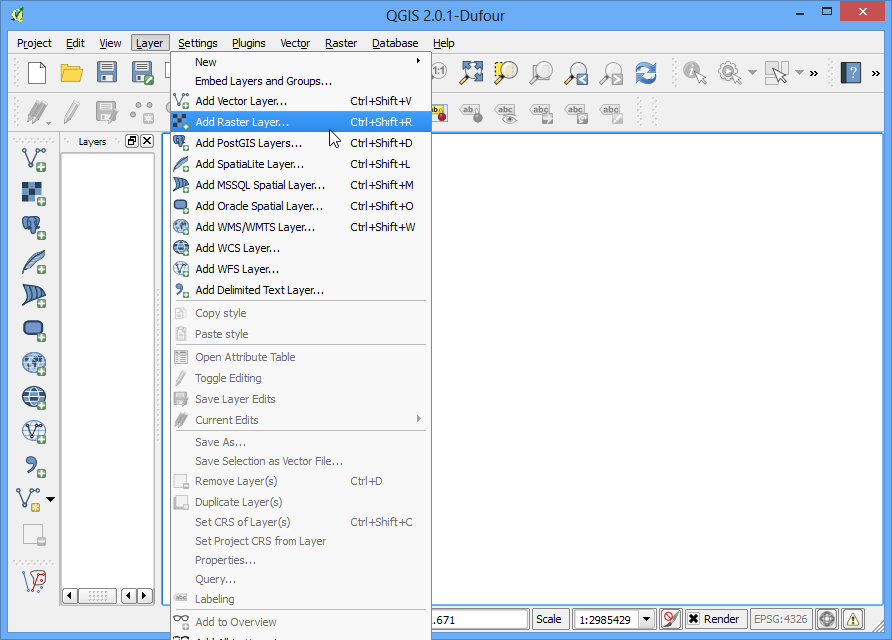
zip 档中有许多经由不同的演算法建立的不同档案。本教学使用的是这个 10n060e_20101117_gmted_mea300.tif。
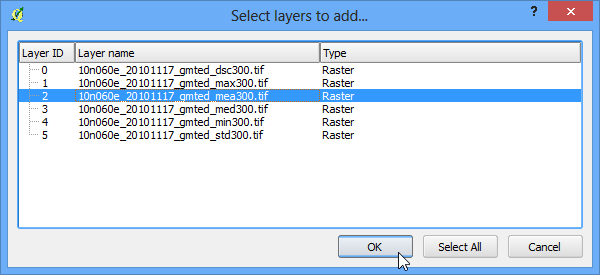
接着 QGIS 画布上就会出现地形的资料。在地形的网格式影像中,每个像素的值代表的是这个像素的位置的高度,单位是公尺。黑色的像素代表海拔比较低,而白色像素则是位在高海拔区。
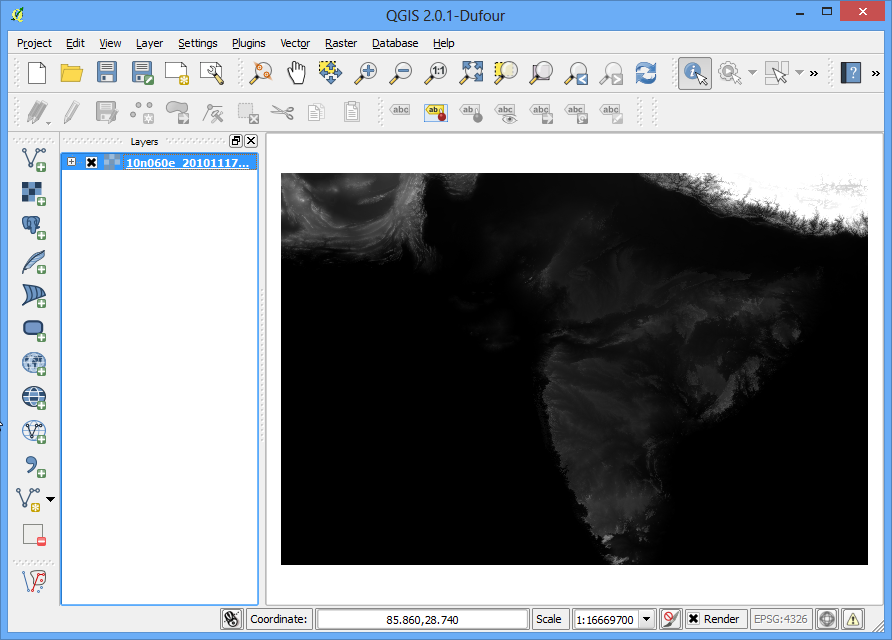
来找一下要我们看的区域吧。从维基百科中,可以知道圣母峰的经纬度座标是 27.9881° N 与 86.9253° E,记得 QGIS 的座标使用 (X, Y) 格式,所以经纬度座标要表示成 (纬度, 经度) 才行。因此,把 86.9253,27.9881 复制贴上到 QGIS 底部的 坐标 栏位后按下 Enter 键,就会看到上方的画布中心移动到这个坐标了。在 比例 的地方输入 1:1000000 后再次按下 Enter 键,就可以把画布范围缩到喜马拉雅山脉周边地区。
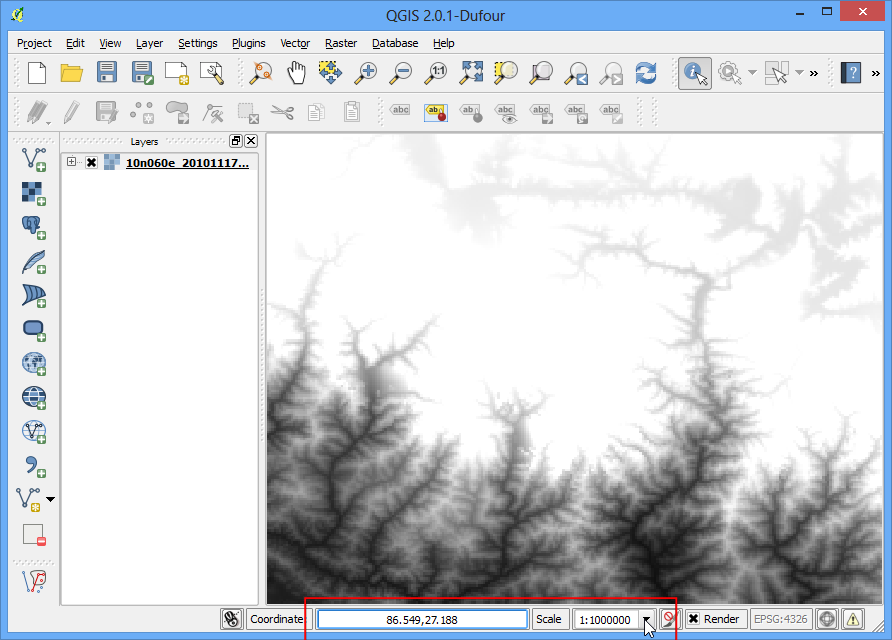
现在要来把我们的目标区域的影像给剪下来,选择 。
注解
QGIS 中的 影像 选单其实是一个叫做 GdalTools 的附加元件。如果你找不到 影像 选单的话,请去 分页下把 GdalTools 启用。详情请参阅 使用附加元件。

在 裁剪 视窗中,把输出档案命名为 everest_gmted30.tif,然后选择 裁剪模式 为 范围。
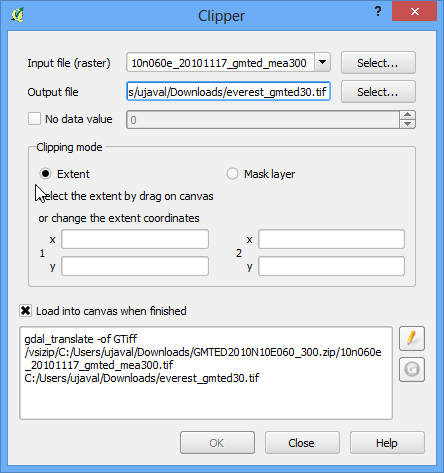
让 裁剪 视窗保持开启状态,回到 QGIS 主画面中,用滑鼠左键拖曳出一个可以复盖整张画布的矩形。
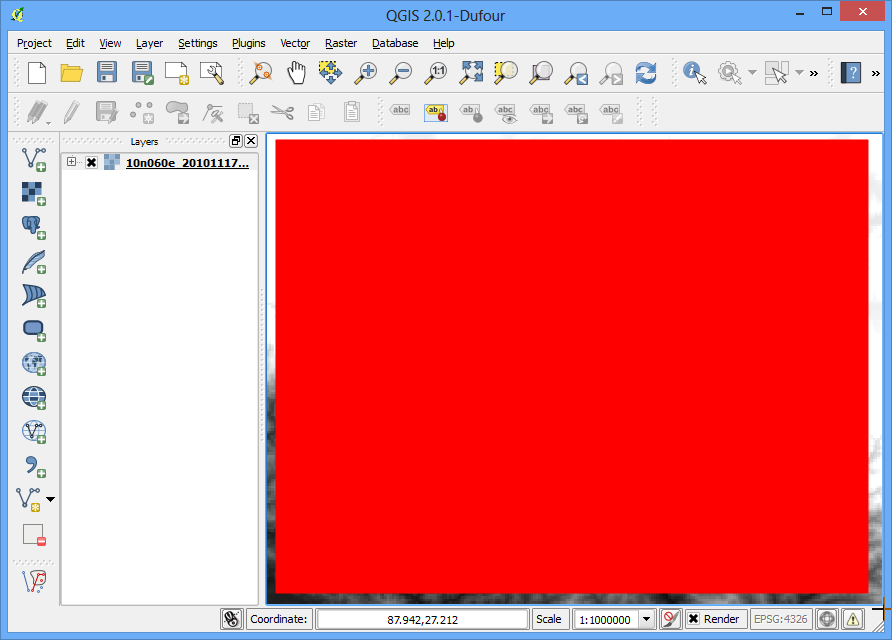
回到 裁剪 视窗,就会发现坐标的范围已经根据选取范围自动填上了。把底下的 处理完成后载入QGIS地图中 打勾,按下 确定。
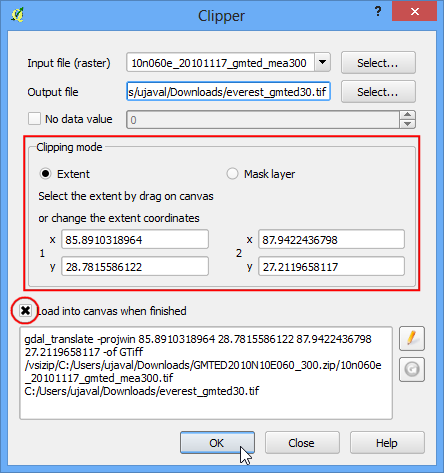
操作完成后,QGIS 会出现新图层,这个新图层只复盖了圣母峰的周围地区。马上就来开始制作等高线图:选择 ,
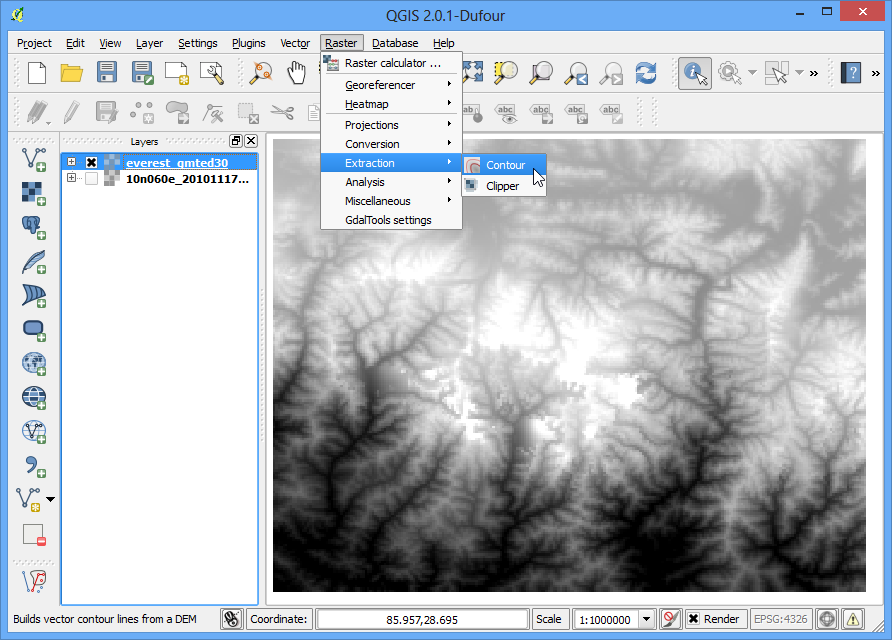
在 等高线 视窗中,选 everest_gmted30 作为输入档,输出档`则命名为 `everest_countours.shp。在 等高线之间隔 中输入 100,就可以制作以 100 公尺为区间的等高线图。顺便把 属性名称 给打开,这样的话每条等高线的高度就会记录在 shapefile 中的每等高线属性内。最后按下 确定。
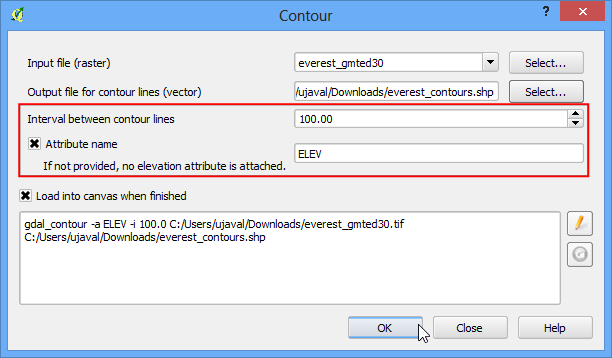
操作完成后,等高线就会出现在画布上,每条线都都代表着一个特定的高度,也就是说所有在同一条等高线上的像素,应该都具有相同的高度。等高线密度越大,就代表这个地方越陡峭。我们再稍微深入看一下:在等高线的图层上按右键,进入 开启属性表格。

可以看到每个线图征都有叫做 ELEV 的属性,这就是每条等高线的海拔高度,以公尺为单位。按几下 ELEV 的标籤,把属性表依照这个栏位由高至低排列,就可以看到有一条等高线表示资料中最高的地方,也就是圣母峰。
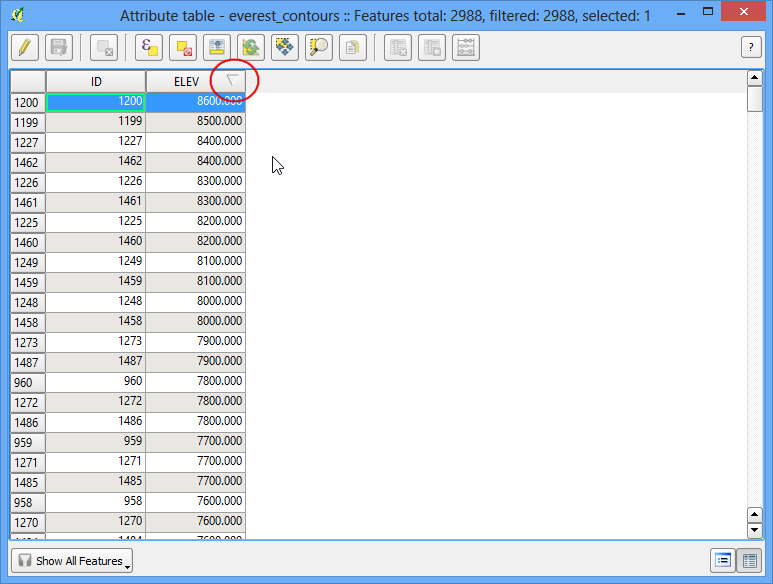
选择这条等高线,然后按下 依据选取的列缩放地图 按钮。
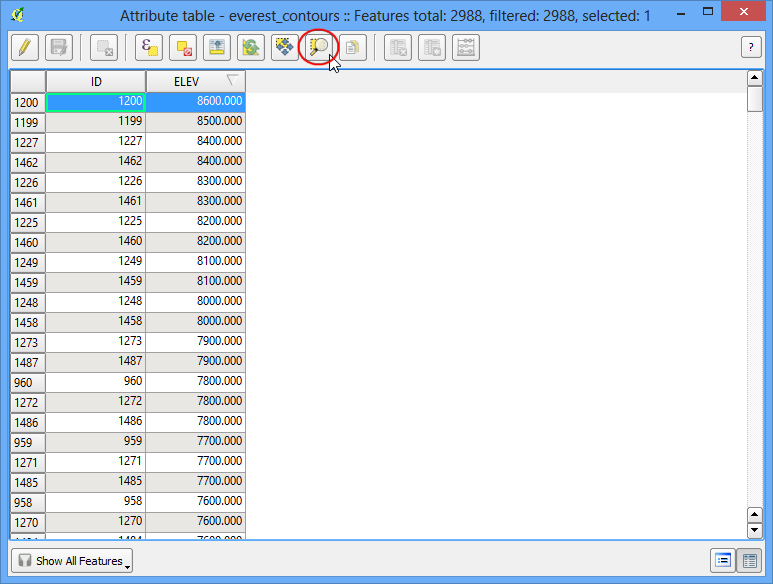
回到 QGIS 主画面,就可以看到有一条等高线被选取、标成黄色了,这里就是本图资的最高海拔区域。
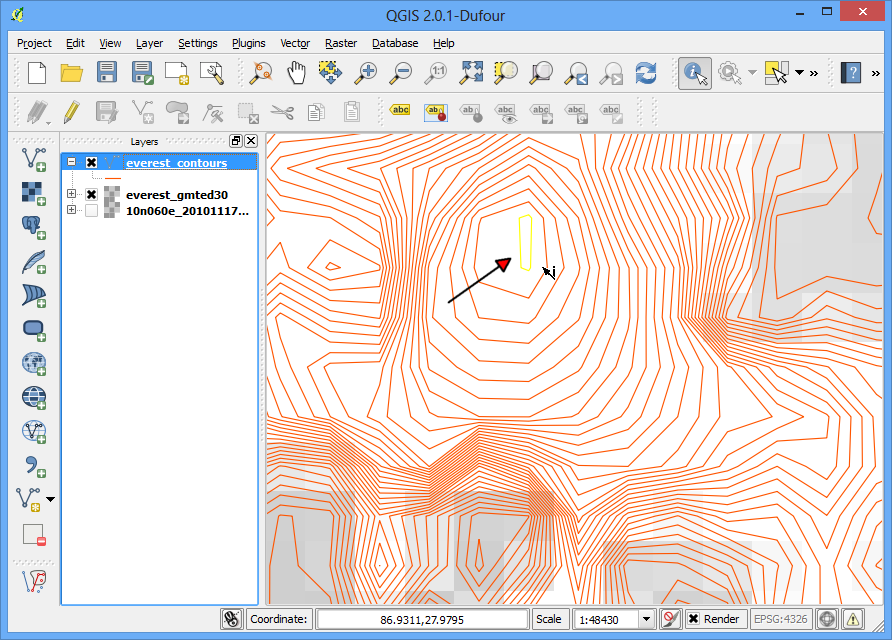
接下来来弄个阴影图。选择 ,
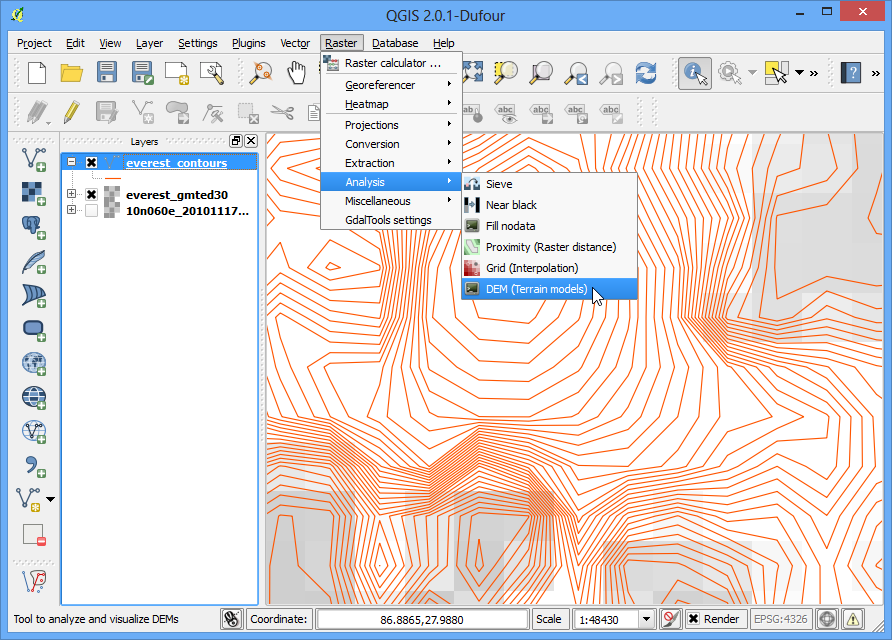
在 数值高程模型 (DEM) 的视窗中,输入档案 选 everest_gmted30,输出档案 命名为 everest_hillshade.tif,然后 模式 选 日照阴影,其他选项使用预设参数即可。勾选 处理完成后载入QGIS地图中,最后按 确定。
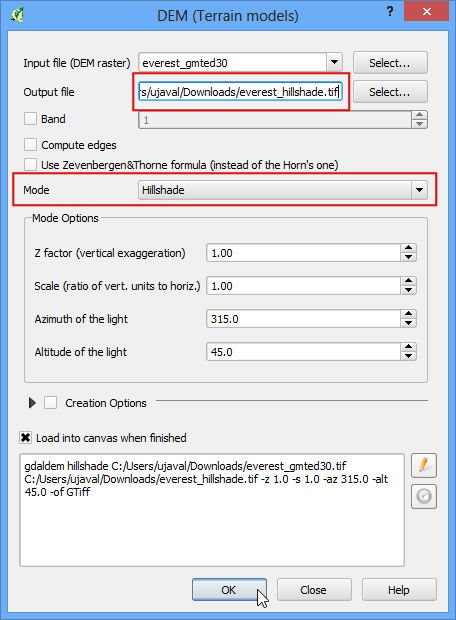
处理完成后,QGIS 会出现另一个影像档。因为刚才我们把范围缩到圣母峰附近,所以现在要在 everest_hillshade 图层上按右键选择 缩放到图层范围。
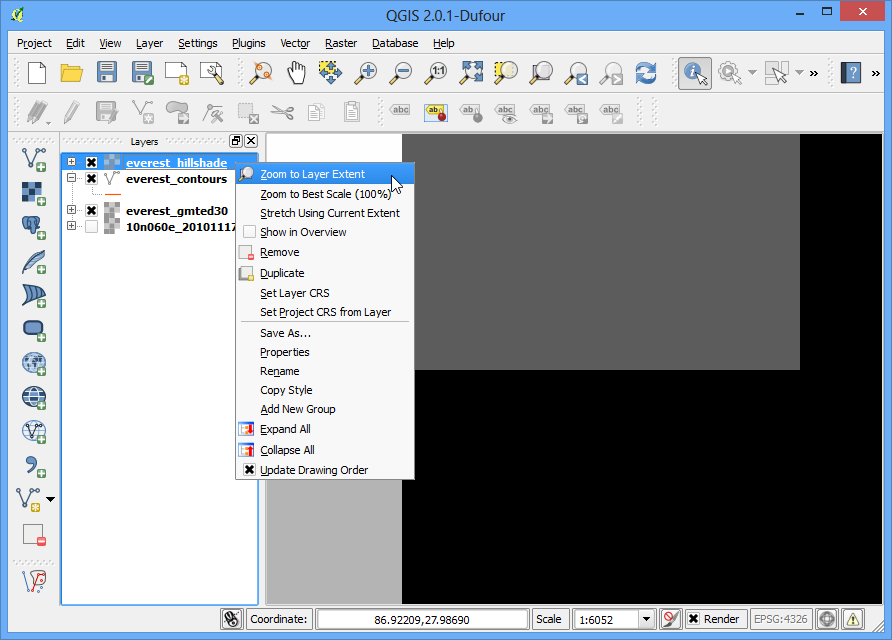
现在就可以一览这幅阴影图的全貌了。
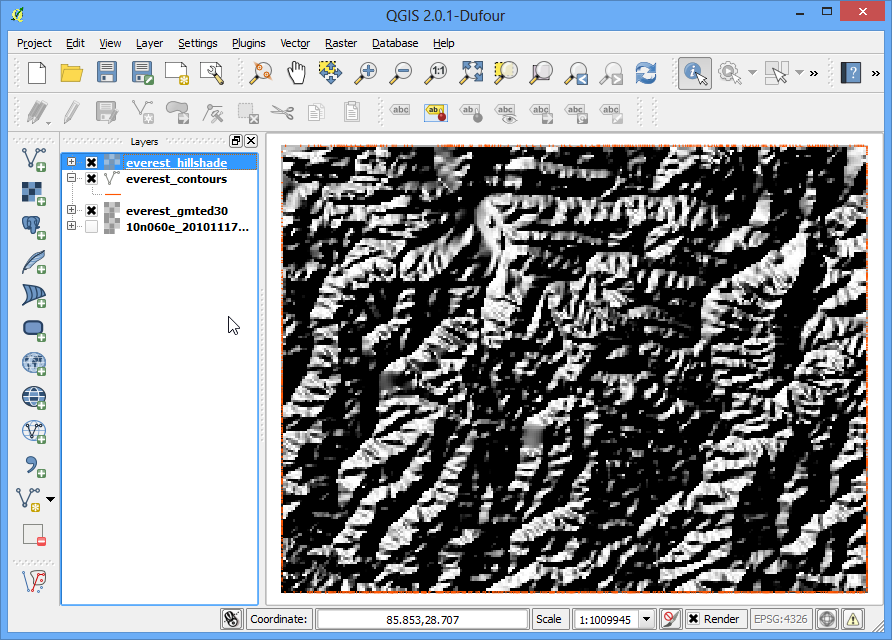
等高线图层也可以输出成 KML 然后到 Google Earth 下显示,顺便检查一下我们的操作有没有问题。右键按下等高线图层,进入 存档为…,
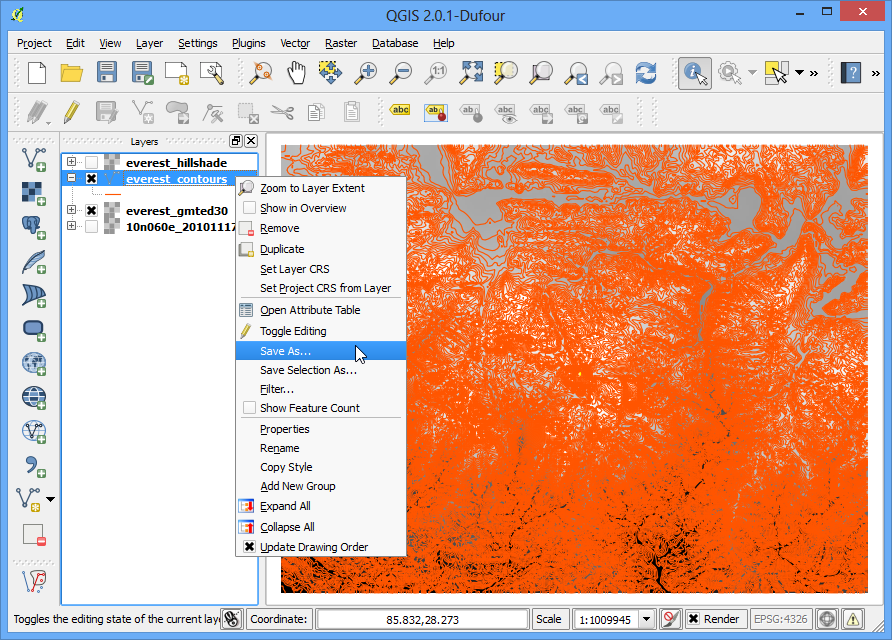
在 格式 栏位中选 Keyhole标记语言[KML],然后输出档命名为 contours.kml,按下 确定。
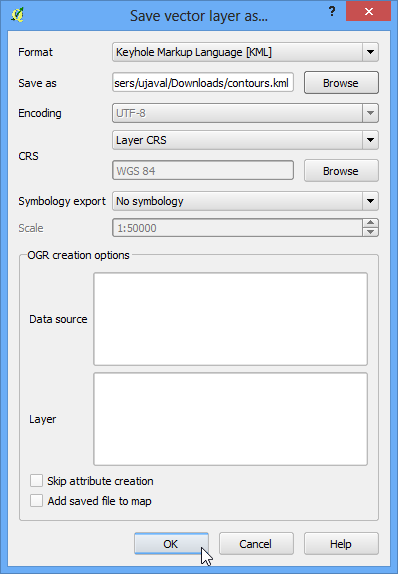
如果你电脑有装 Google Earth 的话,在资料夹中点两下这个新档案就可以开启了。