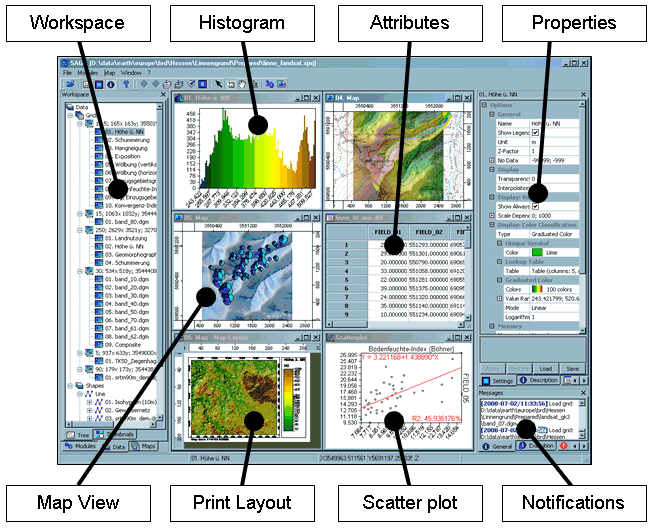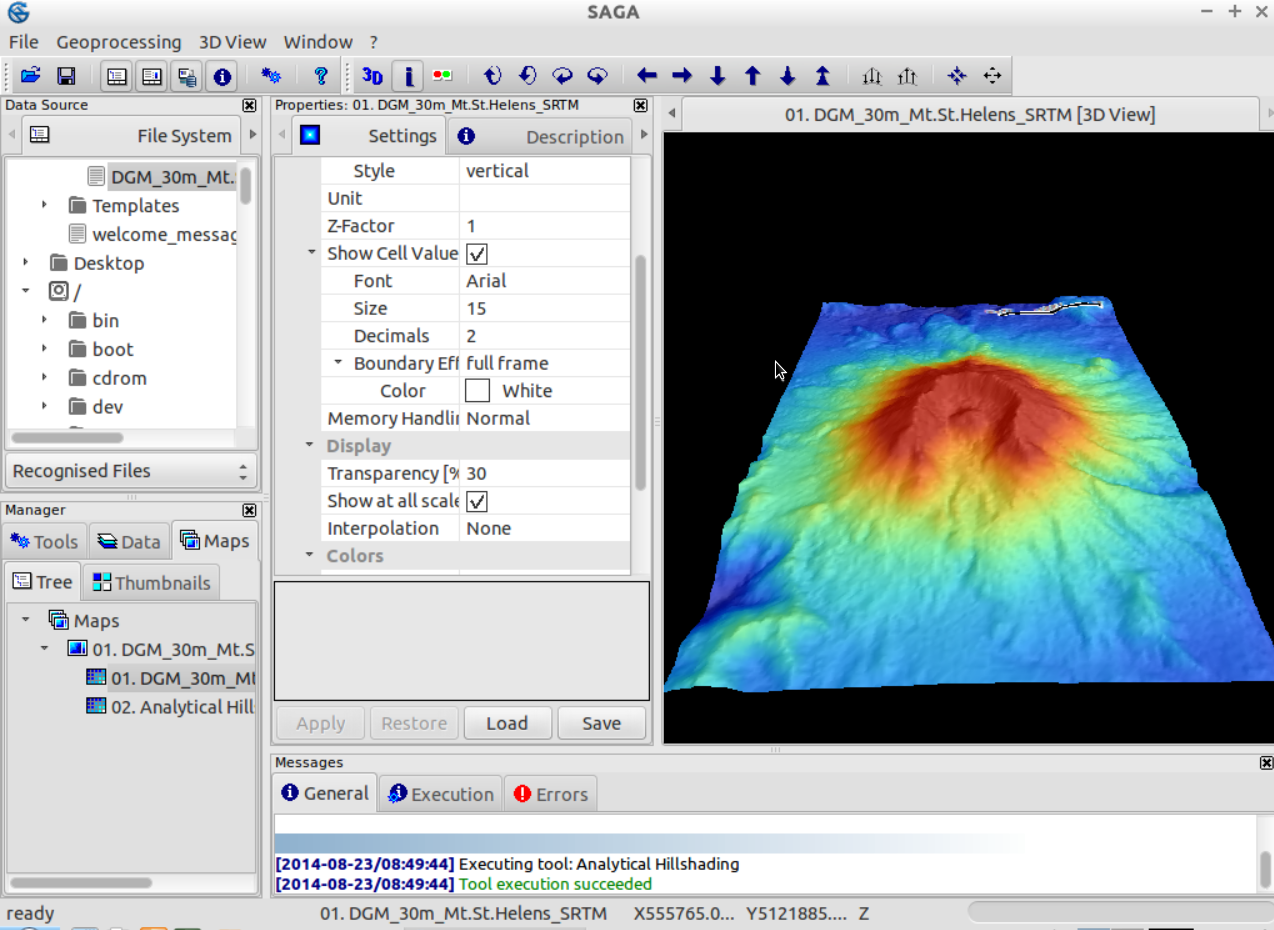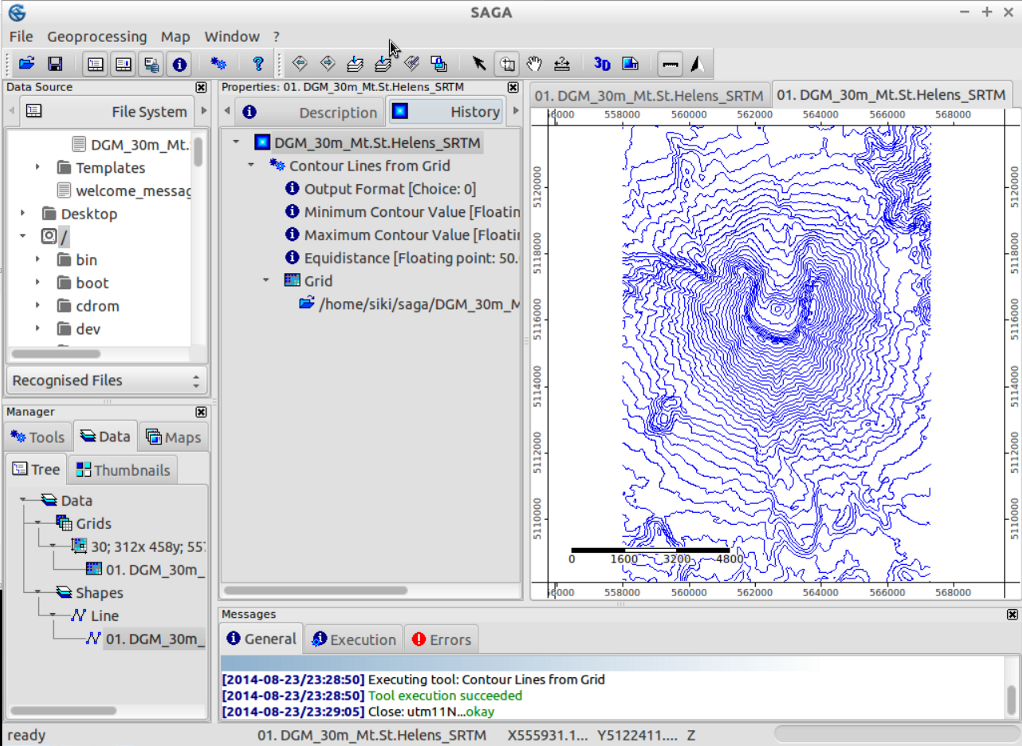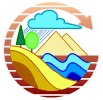
SAGA Quickstart¶
SAGA(自动化地理科学分析系统)是一个用于编辑和分析空间数据的开源地理信息系统(GIS)。它包括大量用于分析矢量(点、线和多边形)、表格、网格和图像数据的模块。除其他外,该软件包还包括用于地质统计学、图像分类、投影、动态过程模拟(水文、景观开发)和地形分析的模块。可以通过GUI、命令行或使用C++ API访问功能。
运行¶
要在Live DVD上运行saga gis,请打开桌面上的桌面gis组,然后单击saga链接。
第一次打开SAGA时,将显示3个子窗口:管理器、对象属性和消息窗口。“对象属性”窗口中的信息将根据您在“管理器”窗口中的选择而更改。
- 您可以关闭任何窗口(管理器、对象属性、数据源和消息)。尝试关闭其中一个窗口以获得更多地图位置。您可以在中再次显示关闭的窗口 Window 菜单。
期初数据¶
- 打开Saga GUI并加载网格 /home/user/data/saga/DGM_30m_Mt.St.Helens_SRTM.grd 通过 文件网格负载 菜单。
- 您将在“消息”窗口的“常规”选项卡中收到有关此任务成功或失败的消息。你应该看到 Load Grid: DGM_30m_Mt.St.Helens_SRTM.grd...okay. 加载数据集后,它将显示在“工作区”窗口的“数据”选项卡中。它将列在网格及其所属的网格系统下。
- 在这种情况下,网格系统信息看起来像 30;312 x 458Y;557970x 5108130Y. 第一个数字是单元格大小(30米),接下来的两个数字分别显示X和Y方向的单元格数,最后两个数字是网格的原点。
注解
Saga的网格系统由左下角引用。如果选择“属性”窗口的“描述”选项卡,则会显示有关数据集的一些更有用的信息。单击选项卡后,您不仅可以看到关于网格系统的更详细的信息,还可以看到网格的值类型(这里是float)、值范围、一些统计度量和内存大小。
小技巧
您还可以通过在应用程序上拖放数据来加载数据。尝试使用中的一个数据集 /home/user/data/gdal_natural_earth/ 文件夹。
显示数据¶
要在地图视图中显示数据集,请执行以下操作:
- 双击“工作区”窗口的“数据”选项卡中的数据集。将打开一个新的地图窗口,并显示数据集。画布被框起来:顶部和左侧显示X和Y世界坐标。底部和右侧是以地图单位显示的标尺。
- 尝试将鼠标指针移动到地图上,观察SAGA GUI窗口底部栏中显示的X、Y和Z坐标。显示的Z坐标对应于数据集的高程值(请注意,显示的值始终是在“数据”或“地图”选项卡中选择的数据集的值)。
- 现在使用导航工具缩放和平移。默认情况下选择缩放工具。在地图上单击鼠标左键可以放大,单击鼠标右键可以缩小。按住鼠标左键,拖动到另一个角,然后向上移动鼠标键,可以缩放到感兴趣的区域。
注解
如果放大很多并在“设置”选项卡上启用“显示单元格值”,则会看到显示的是单元格值。若要平移,请选择“平移”工具,然后单击并拖动以移动地图。查看工具栏中的其他按钮:这些按钮允许您进行缩放,例如完全放大。
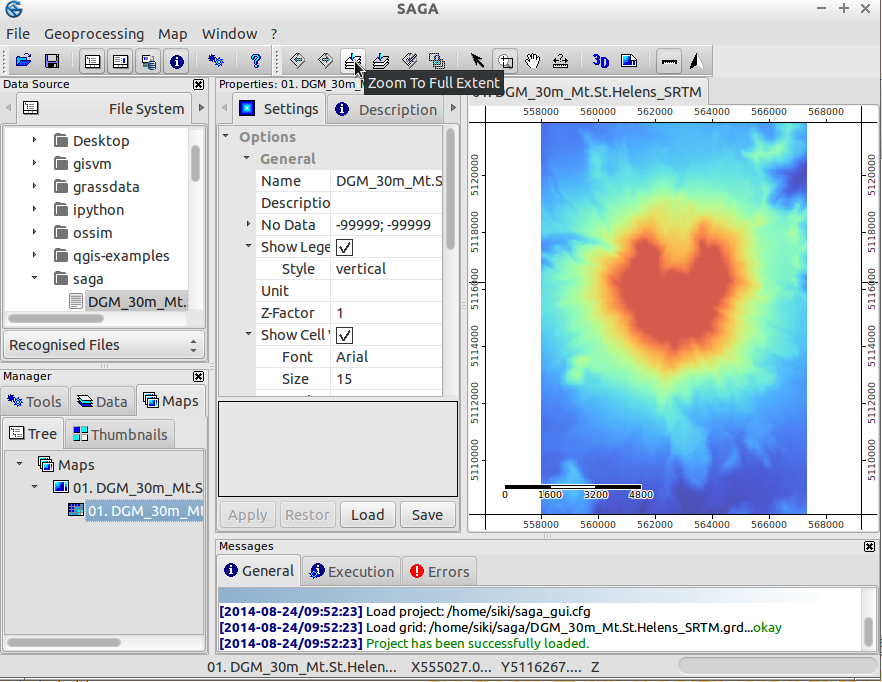
小技巧
Saga缩放非常快,如果在浏览数据时丢失,请单击工具栏中的“最大化缩放”按钮。
创建着色地形图视图¶
我们将通过计算阴影地形图来增强地图显示。
- 切换到“管理器”窗口的“工具”选项卡,然后单击左侧的三角形 Terrain Analysis - Lighting, Visibility 模块库:将显示包含此库模块的列表。
- 现在,选择“分析性山体阴影”模块,然后选择“属性”窗口的“设置”选项卡。这将显示模块参数(也可以查看描述选项卡,该选项卡将显示有关模块及其参数的更多信息)。
- 点击网格系统参数的右栏(其中显示[未设置],并选择圣海伦斯山数据集的网格系统(30;312x 458y;557970x 5108130y*)。
- 接下来,单击高程参数的右列并选择数据集。在“着色方法”选项的右列中单击,然后选择“标准”。现在按“应用”,然后按“执行”按钮。将计算包含Hillshade的新数据集。
- 查看“工作区”窗口的“数据”选项卡-您将找到新创建的数据集。
- 双击“Analytical Hillshading”数据集并在弹出的对话框中选择“New”。这将在新的地图视图中显示数据集。检查数据集后,通过从“窗口”菜单中选择“关闭”,关闭地图窗口。
- 现在再次双击Hillshade数据集,但在弹出的对话框中选择包含高程数据集的地图(向选定地图添加图层)。这将使Hillshade位于高程数据集的顶部。
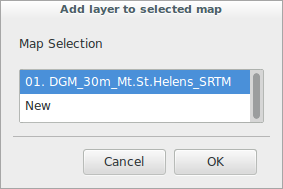
- 切换到“管理器”窗口的“地图”选项卡。您将在树选项卡上看到地图的条目和组成地图的数据集。绘图顺序自上而下。现在右键单击“Analytical Hillshading”数据集,然后从弹出的上下文菜单中选择“移至底部”。这将更改绘图顺序,将“Hillshade”放置在“Elevation”数据集下(现在该数据集再次显示在地图视图中)。
- 现在选择立面数据集(通过左键单击),并查看“属性”窗口的“设置”选项卡。找到参数的“显示”部分,然后在“透明度”选项的右列中单击。输入值30,然后按“应用”按钮。现在,您将看到您的高程值被浮雕着色。
请随意尝试其他透明度设置,甚至尝试分析Hillshading模块中的其他着色方法(如果不更改输出数据集参数,则更改将写入已创建的网格,即,您将立即在地图视图中看到更改)。
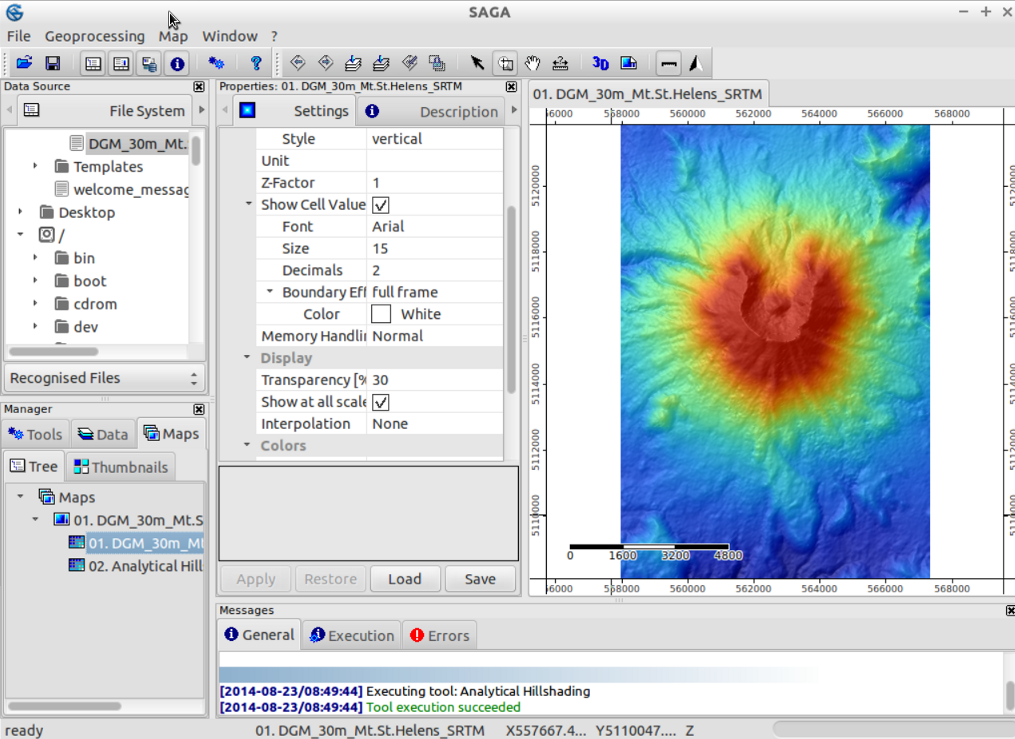
创建轮廓线¶
作为对SAGA矢量能力的简短介绍,我们现在将从数字高程模型生成等高线。
- 这可以通过使用 Shapes - Grid | Contour Lines From Grid 如果在管理器中打开“工具”选项卡,或者也可以使用菜单打开模块: 地质处理形状网格矢量化 .
- 选择网格系统和网格(这必须是高程)。您可以保留现有的选项,但最好选择50米的等距,而不是标准的10米。
- 几秒钟后,您的等值线图就生成了,您应该在工作区的“数据”选项卡下找到它。尝试在新地图中打开等高线图。所有的轮廓线现在都有相同的颜色,这不是那么有吸引力。
- 如果选择数据集(在“工作区”的“数据”选项卡中)并检查“对象属性”窗口中的设置,则可以找到一个部分:“显示:颜色分类”。您可以将分类从“唯一符号”更改为渐变颜色。然后,仍应将用于此渐变颜色的属性调整为高程。按“应用”,将显示彩色轮廓线。
保存数据¶
要保存已创建的工作,应打开工作区中的“数据”选项卡,然后右键单击要保存的文件。SAGA将网格文件保存为自己的本机格式( * .sgrd)和shapefiles到标准esri shapefile格式( * .shp)。也可以通过选择保存项目 文件项目项目另存为 .这将保存所有地图视图和数据设置,并提供保存数据文件的功能。
导入/导出数据¶
在Hood Saga下,还可以使用gdal库打开不同的栅格和矢量格式。最简单的方法是使用 文件网格 用于栅格数据和 文件形状打开 对于矢量数据。对于Rasters等,支持geotiff。请注意,您也可以在saga上拖放文件。下面提供了更高级的选项和模块 地理处理文件网格 .
小技巧
自1.7.0版以来,GDAL支持SAGA GIS网格格式。SAGA保存的网格文件可以通过使用gdal的许多其他程序打开。但是,必须打开'/.sdat'文件,而不是'/.sgrd'文件。
在这个例子中,我们将使用巴塞罗那周边地区的数字高程(SRTM)数据,就像您从网络上下载数据一样。
我们要使用的数据文件是 SRTM_u03_n041e002.tif 可以在下面找到 /home/user/data/raster .您可以使用导入/导出GDAL/OGR模块导入此文件,也可以在 地理处理文件导入栅格 .
导入此数据集并在新窗口中打开后,您很可能会失望:它看起来全是灰色的!让我们检查一下可能的原因:海岸附近的一些像素似乎有一个非常小的值(-32768)(您可以通过在将鼠标移到网格上的同时检查状态栏中的z:值来检查像素的值)。
这些像素实际上没有数据,因此我们应该调整no data设置:在“对象属性”窗口(在“工作区”窗口中选择数据集之后)中,将最大无数据值设置为-32768并应用。这样做之后,我们可以重新设置色阶以适应数据的范围。一个简单的方法是右键单击工作区中的网格,然后选择“分类将范围设置为最小-最大”。
现在,您已经准备好重复第一步来创建一个小山阴影地图或探索SAGA的其他一些模块了!
接下来呢?¶
More documentation can be found on the SAGA website: * http://www.saga-gis.org and specifically in the documentation archive: * http://www.saga-gis.org/en/about/references.html * https://sourceforge.net/p/saga-gis/wiki/Documentation/