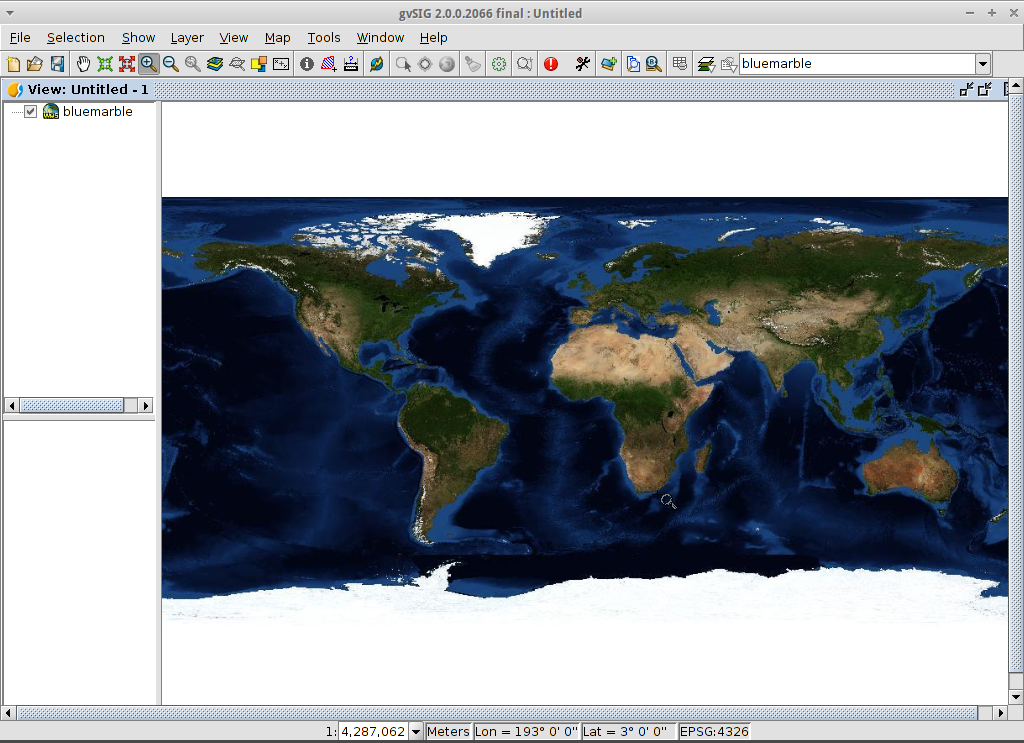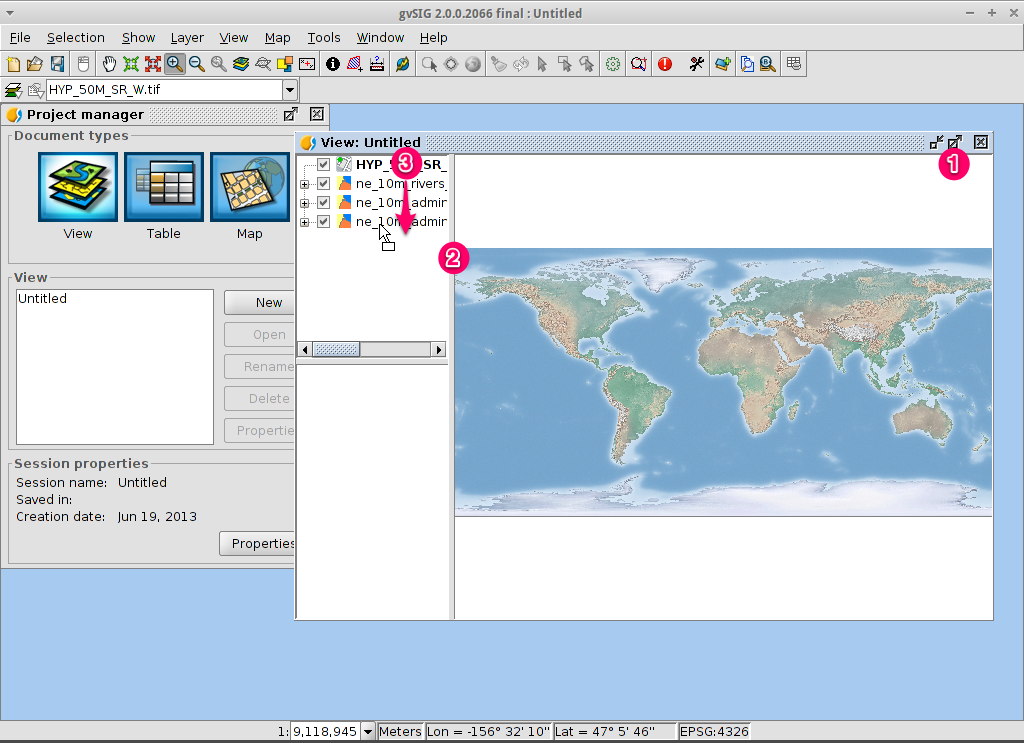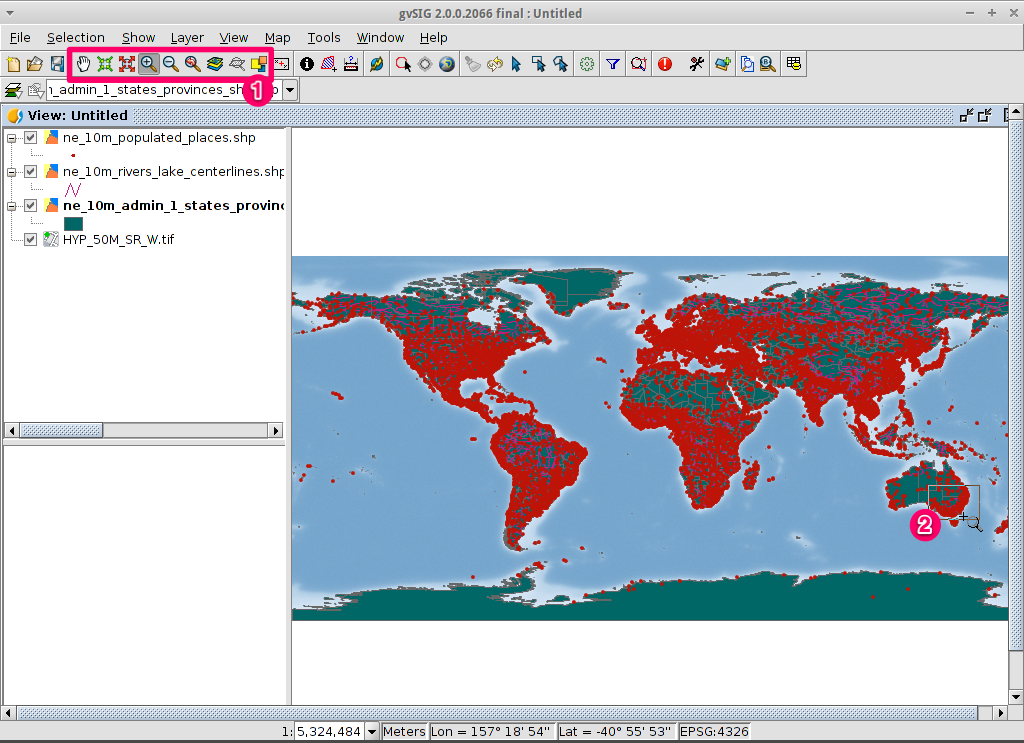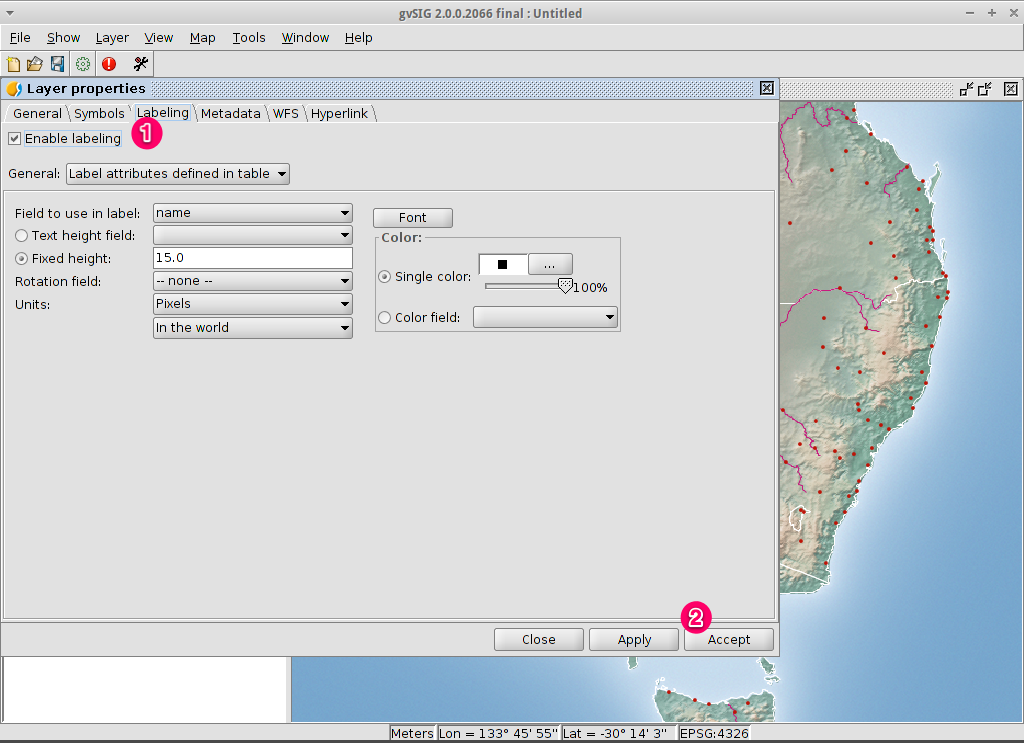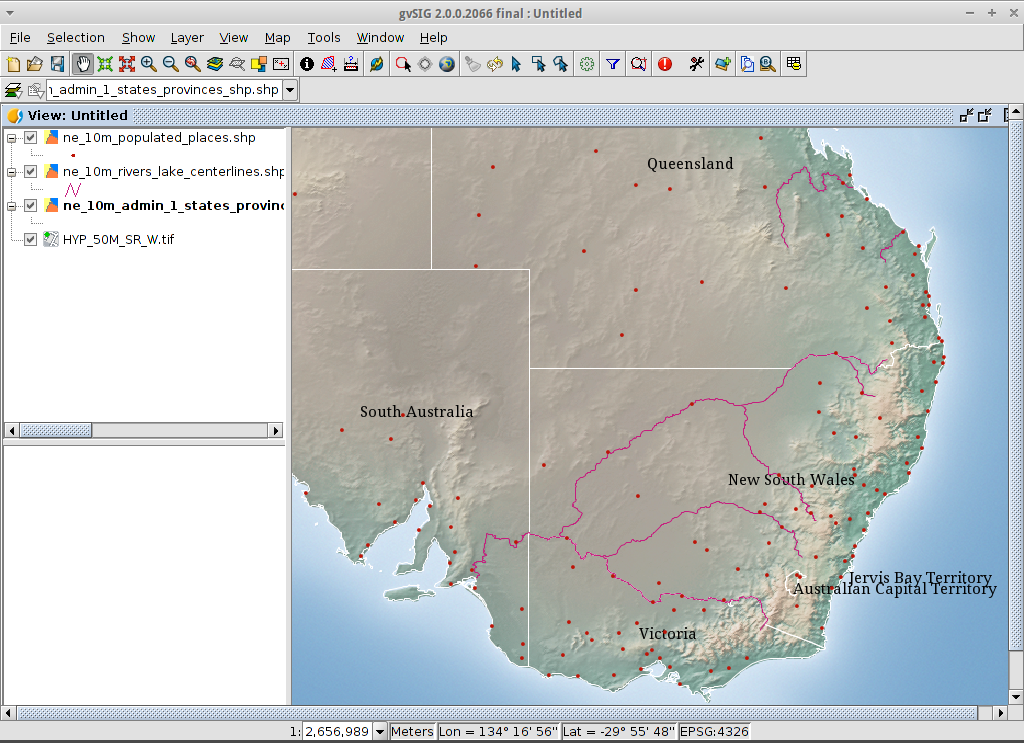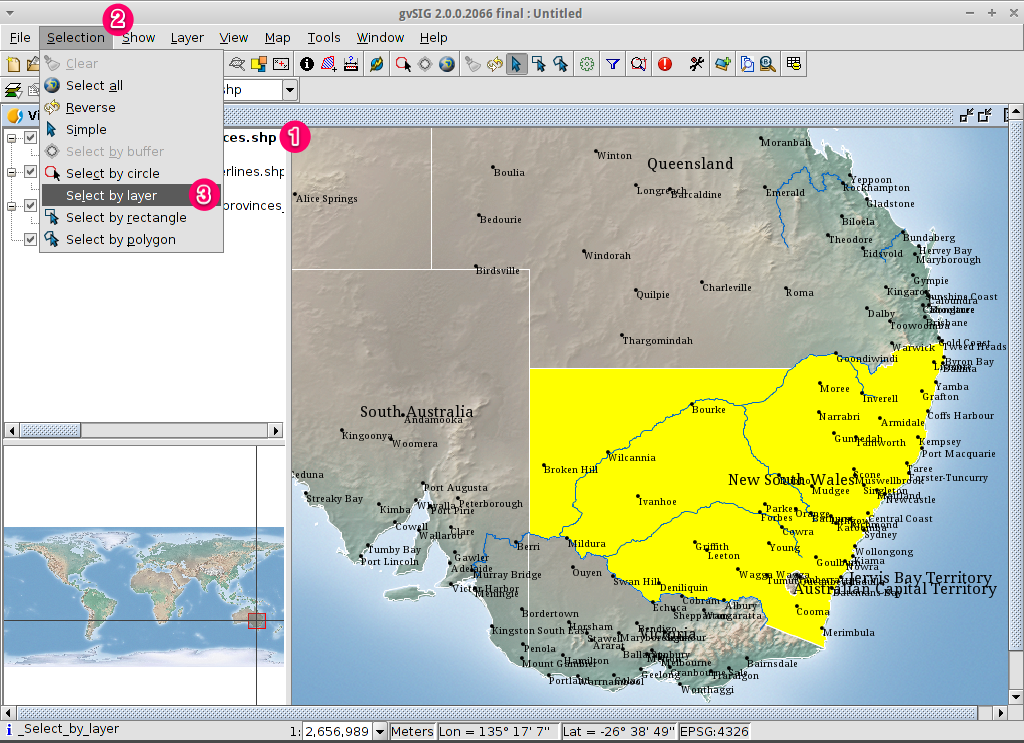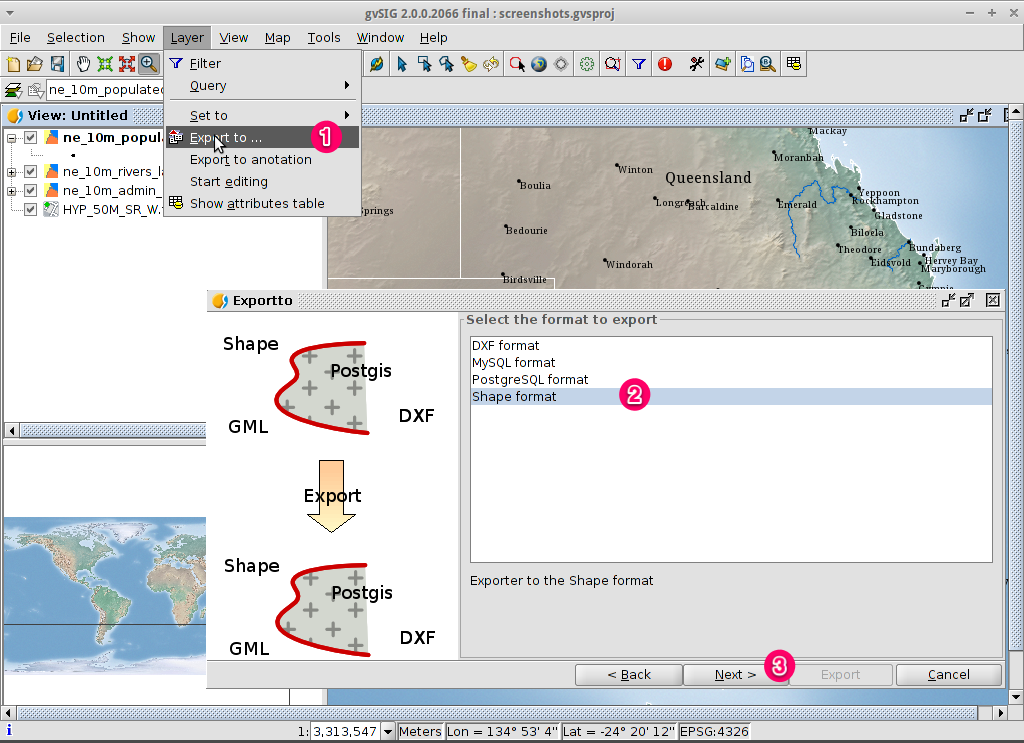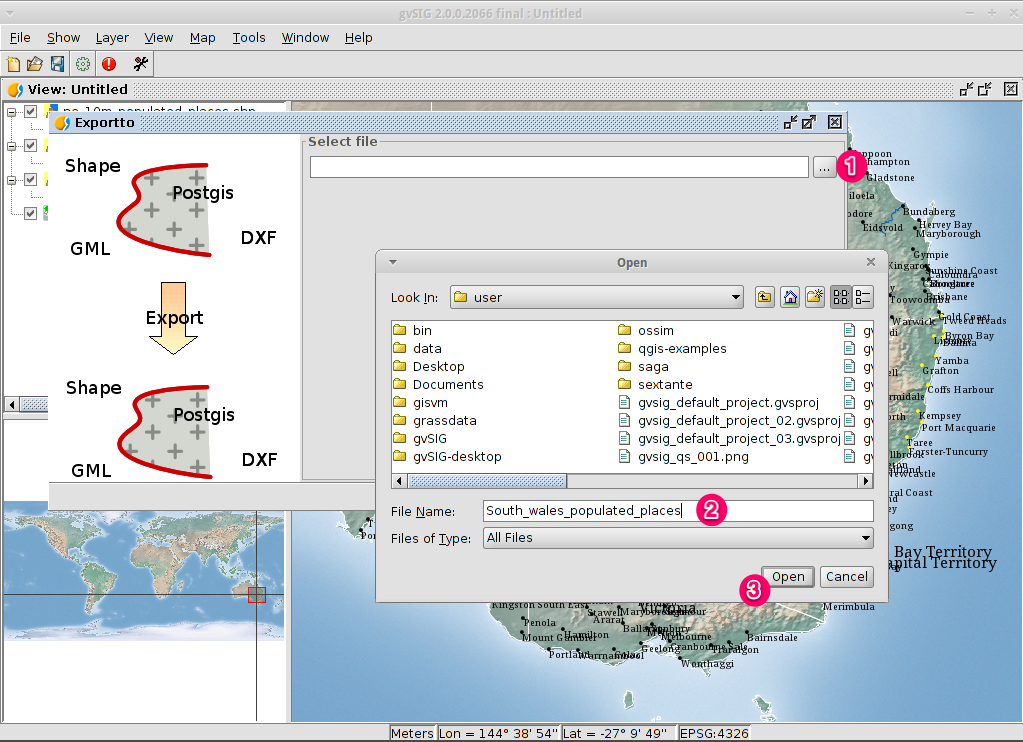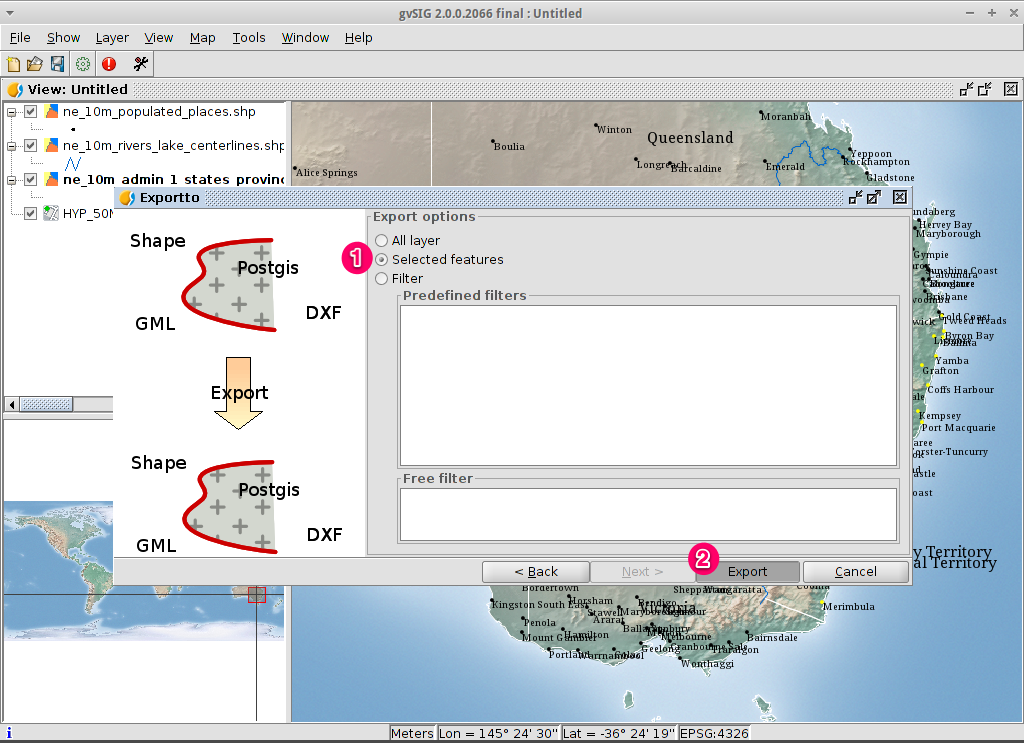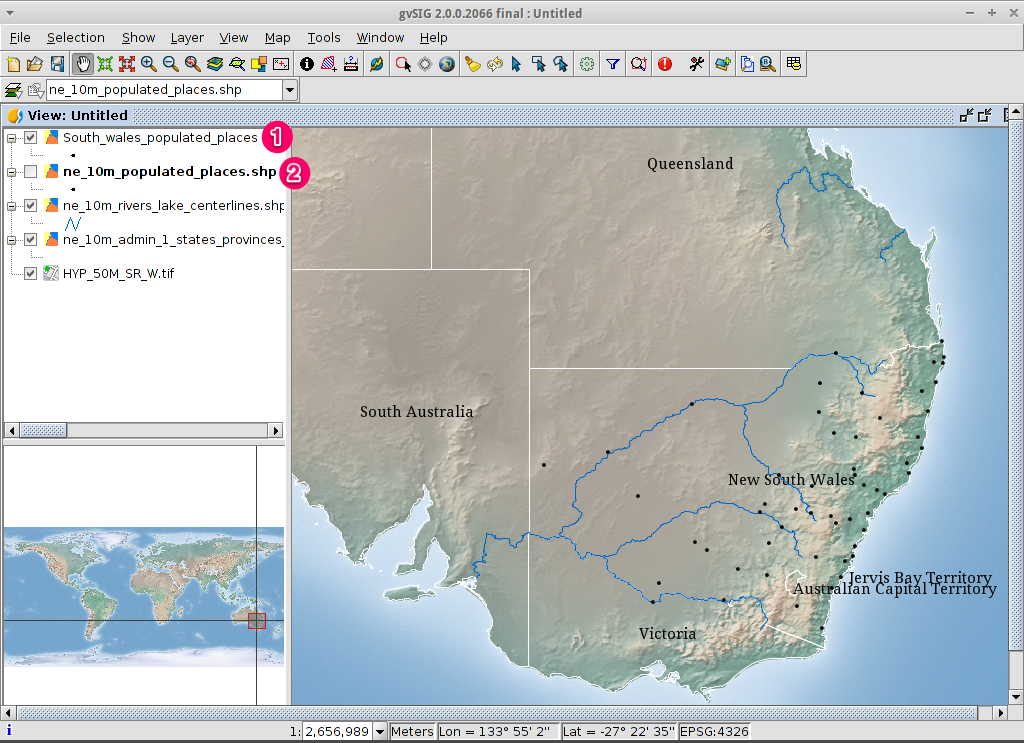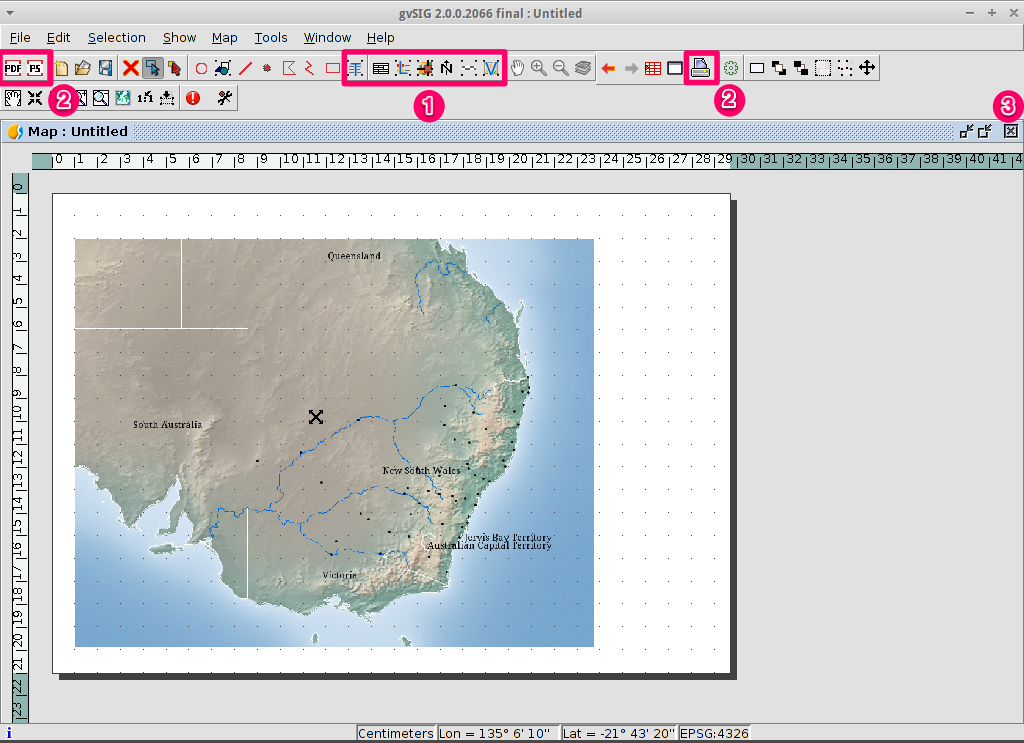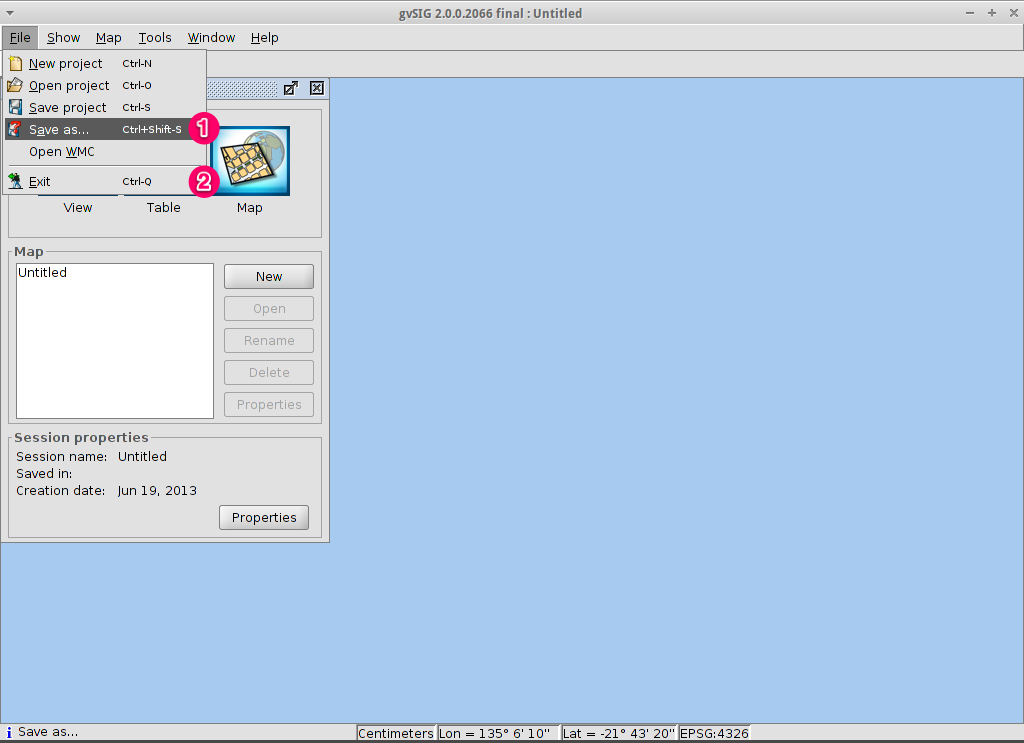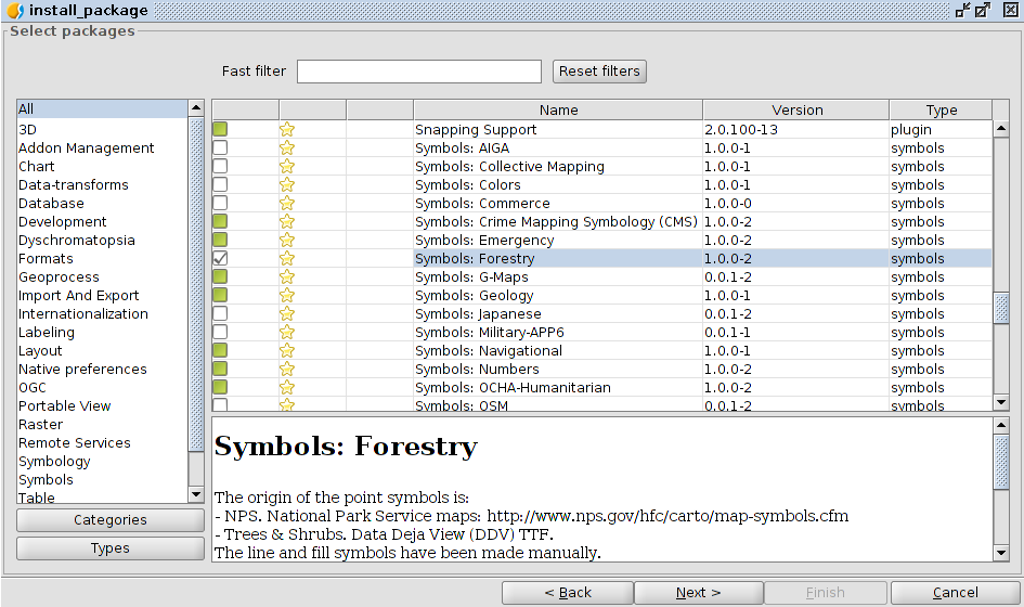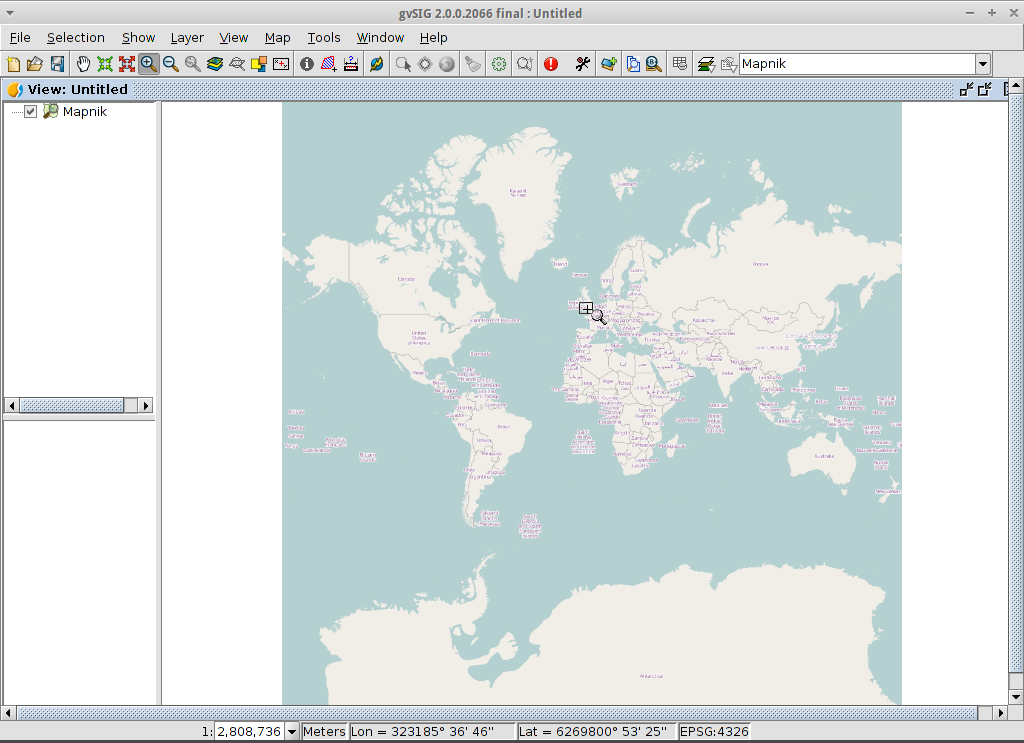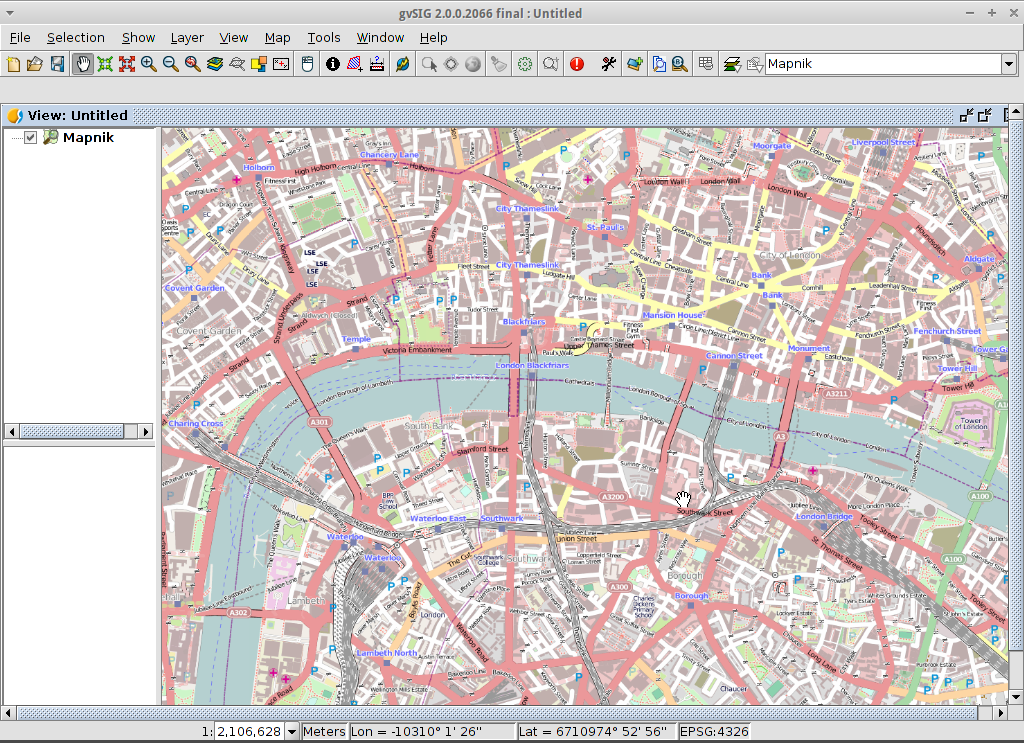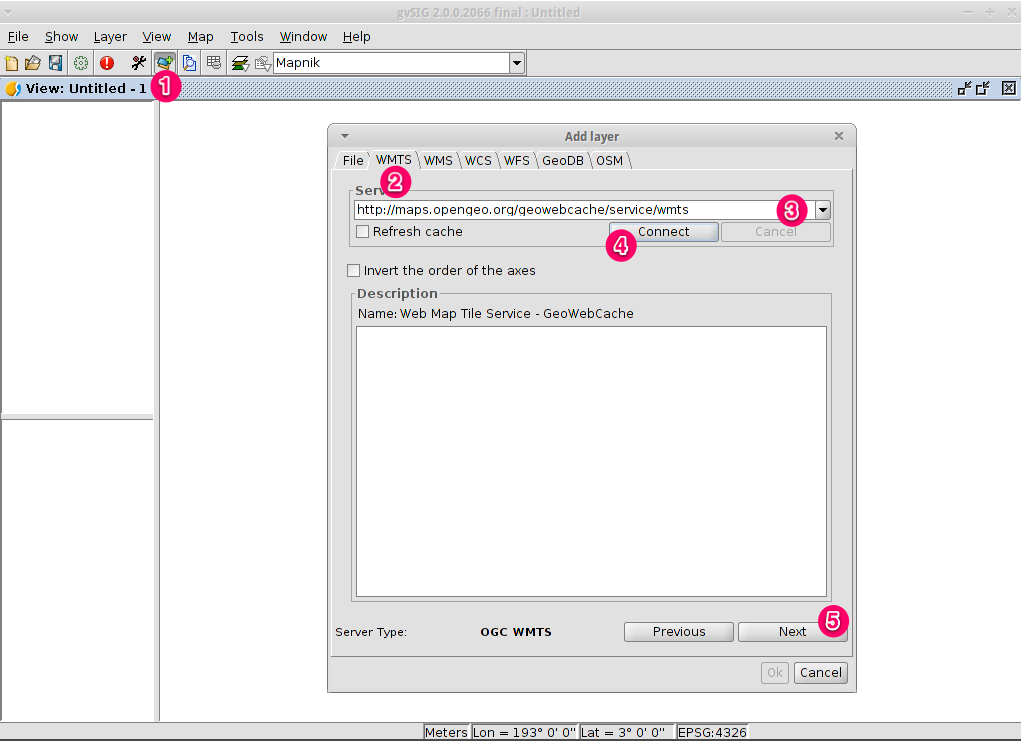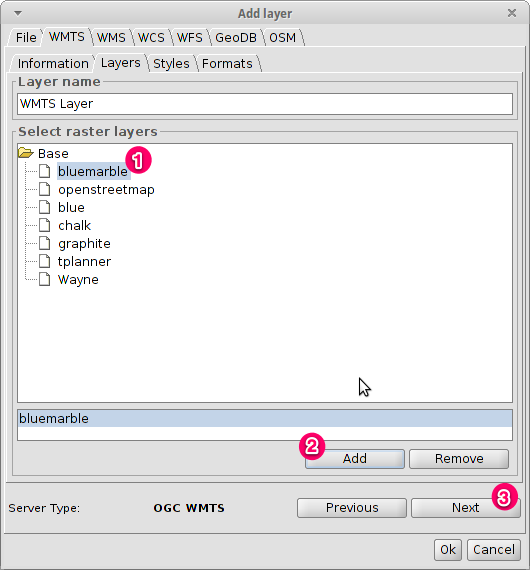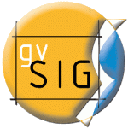

注解
This project is only included on the OSGeoLive virtual machine disk (VMDK)
gvSIG Desktop Quickstart¶
gvsig是一个地理信息系统(geographic information system,gis),即一个桌面应用程序,旨在捕获、存储、处理、分析和部署任何类型的参考地理信息,以解决复杂的管理和规划问题。gvsig以其用户友好的界面著称,能够访问最常见的格式,包括矢量格式和栅格格式。它具有广泛的工具来处理类似地理信息(查询工具、布局创建、地理处理、网络等),这使gvsig成为在陆地领域工作的用户的理想工具。
Contents
注解
如果gvsig用户界面没有响应,请尝试 Alt+f 例如,打开文件菜单。那么,用户界面应该可以再次工作。这个bug只在osgeolove的gvsig发行版中发生。它不会出现在正常的gvsig安装中。
注解
注:对于版本gvsig 2.3.1:要加载栅格文件,用户必须在文件所在的文件夹中具有写入权限。否则,应用程序将请求有效的文件夹(具有写入权限)。由于“用户”用户在“数据”文件夹中没有写入权限,因此在被询问时,需要选择用户确实具有写入权限的文件夹,例如,“/home/user”。
启动gvsig并创建视图¶
- 从应用程序菜单中选择gvsig, . 应用程序启动通常需要大约一分钟的时间。
- 默认情况下,打开gvsig时,将选择“查看”文档类型的空项目文件。然而,在osgeolive上,gvsig被配置为从默认项目开始。点击 New Project 按钮或转到 . 出现提示时,您可以选择 Discard Changes 因为我们不会使用上一个项目。
- 点击 New 按钮创建视图。它将自动打开。
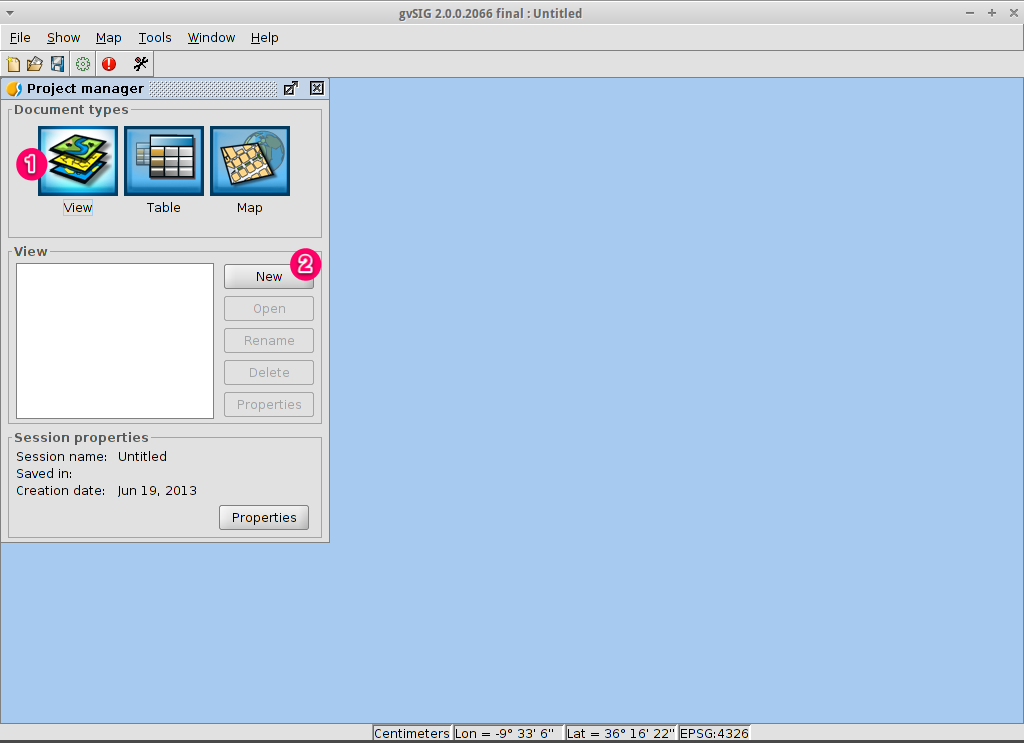
定义视图的投影¶
选择 .
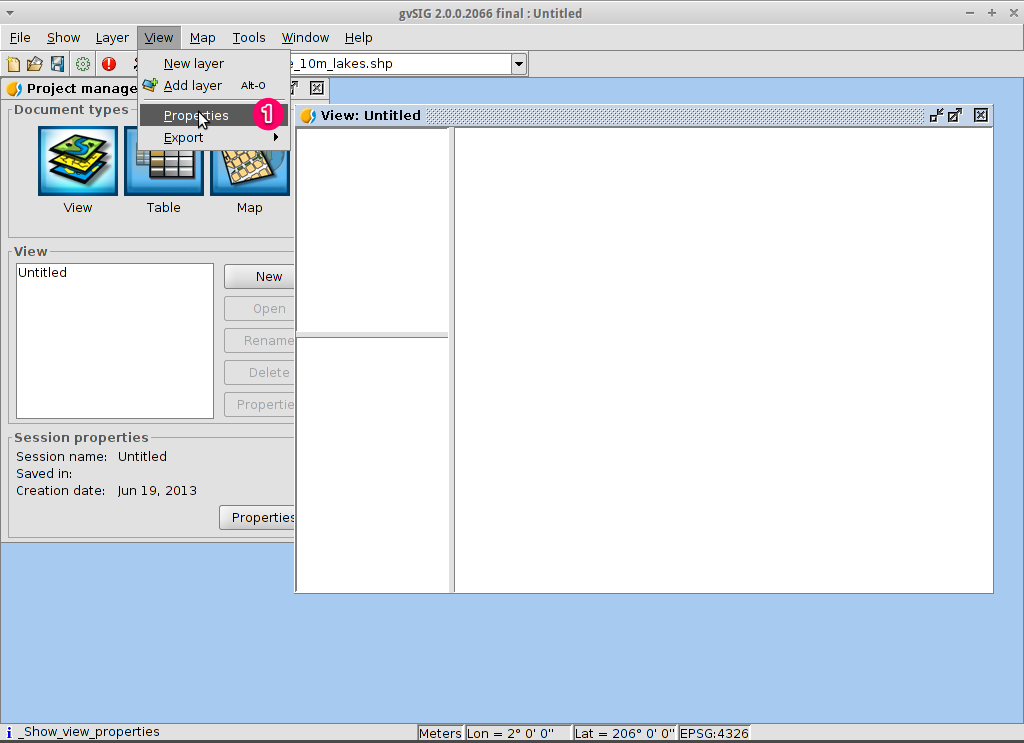
对于 Current projection ,点击 ... 按钮。这将打开 新CRS 对话框。
使用下拉列表 Type 选择EPSG。
输入坐标参考系的EPSG代码。对于这个例子,我们使用的是epsg=4326,这是wgs84二维地理投影。然后点击 Search 按钮。这将在搜索输入字段下的表中列出选定的CRS。
选择 OK 回到 视图属性 对话。EPSG代码现在是4326,地图单位已改为度数。
选择 OK 回到 项目经理.
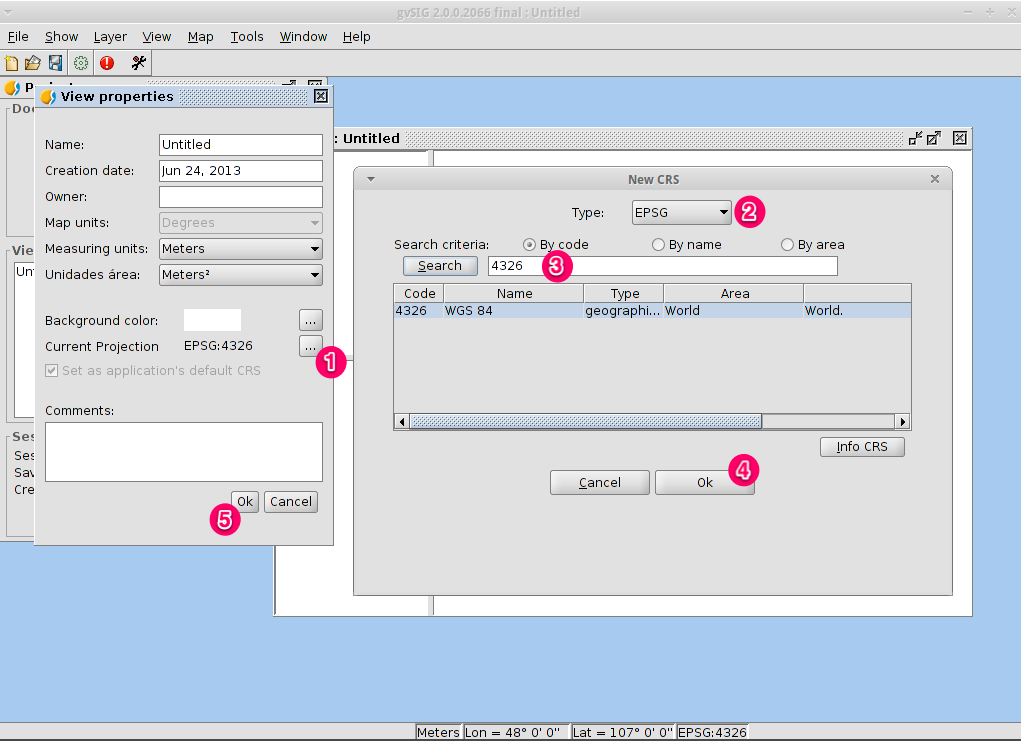
- 视图窗口由三个区域组成。
- (2) 左上角单元格包含视图中使用的矢量或栅格图层列表(即目录)。
- (3) 左下角单元格显示选定向量文件上主视图的范围。
- (4) 右侧单元格是渲染栅格和矢量数据的主要显示区域。
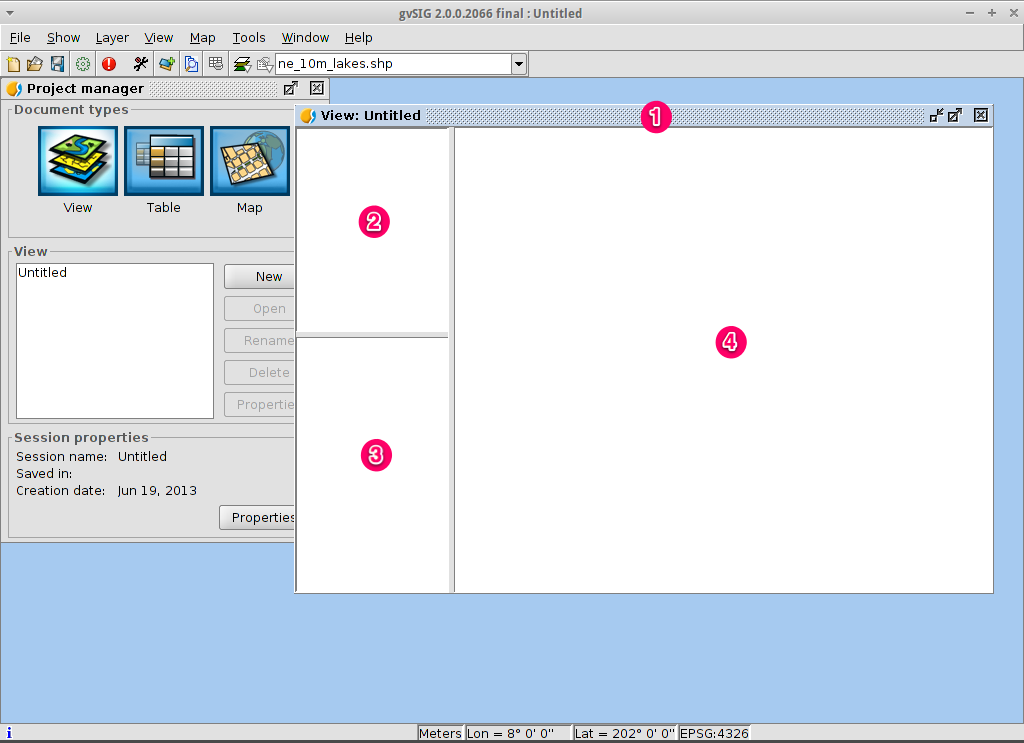
向视图添加图层¶
- 点击 Add layer 主工具栏中的图标打开 Add layer 对话框。
- 选择 Add 在 Add layer 对话框。默认情况下,第一个选项卡是 File 所以 Open 将出现“文件”对话框。
- 向下钻取到
/usr/local/share/data/natural_earth2/目录。 - 选择如图所示的文件。
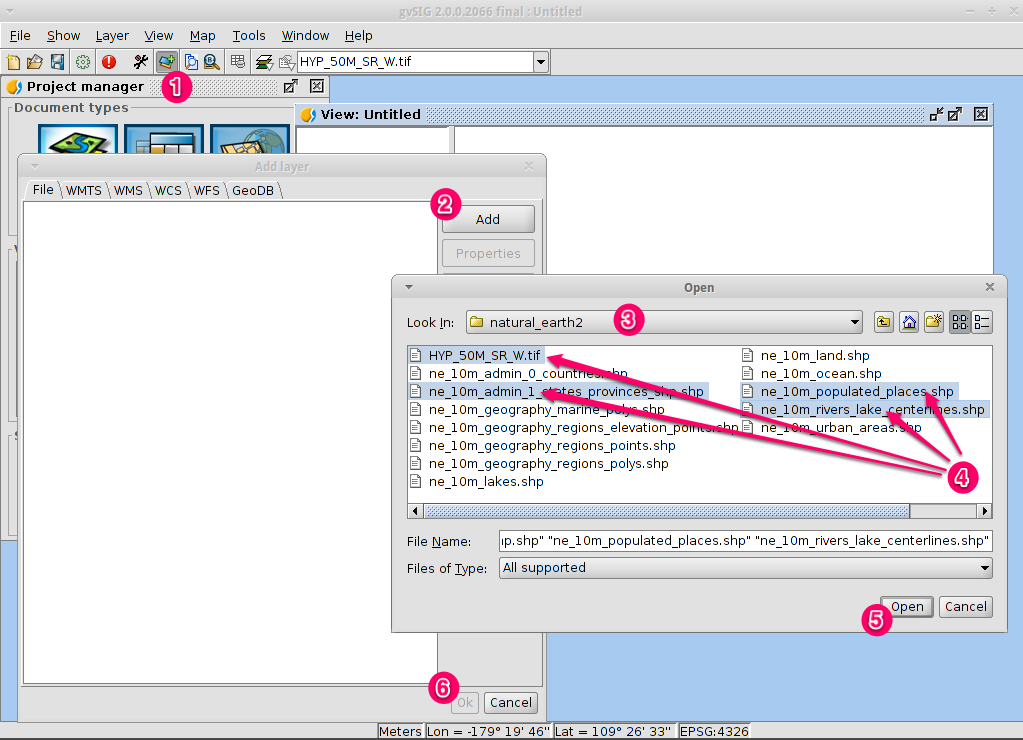
注解
默认情况下,所有格式都会显示出来,这样我们就可以通过按住 CTRL 关键。
- 点击 OK 按钮返回到 Add layer 对话框。
- 点击 OK 按钮上 Add layer 对话框以返回视图。
更改层的外观¶
使多边形透明¶
- 选择
ne_10m_admin_1_states_provinces.shp使用鼠标左键分层,然后用鼠标右键再次单击。 - 选择 子菜单。
- 这个 Layer properties 将出现对话框。
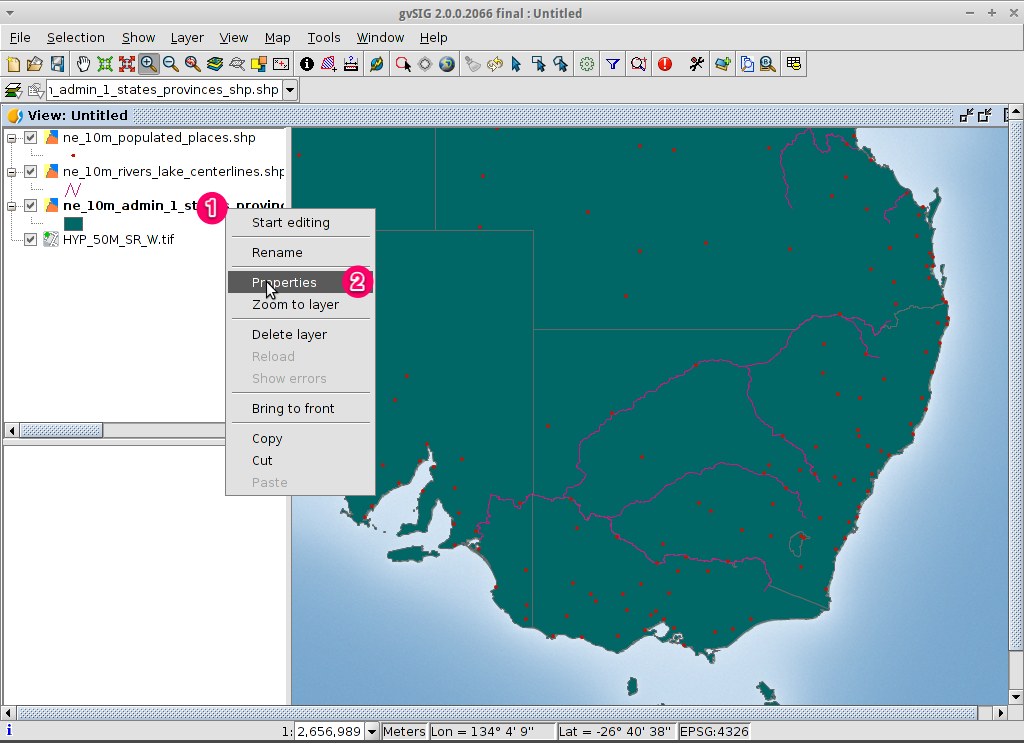
删除填充符号并更改边框颜色¶
- 取消检查 Fill color 使多边形透明。
- 点击 ... 接近 Border color: .
- 选择白色作为颜色。
- 点击 OK 按钮返回到 Symbol selector 对话框。
- 点击 OK 按钮返回到 Layers properties 对话框。
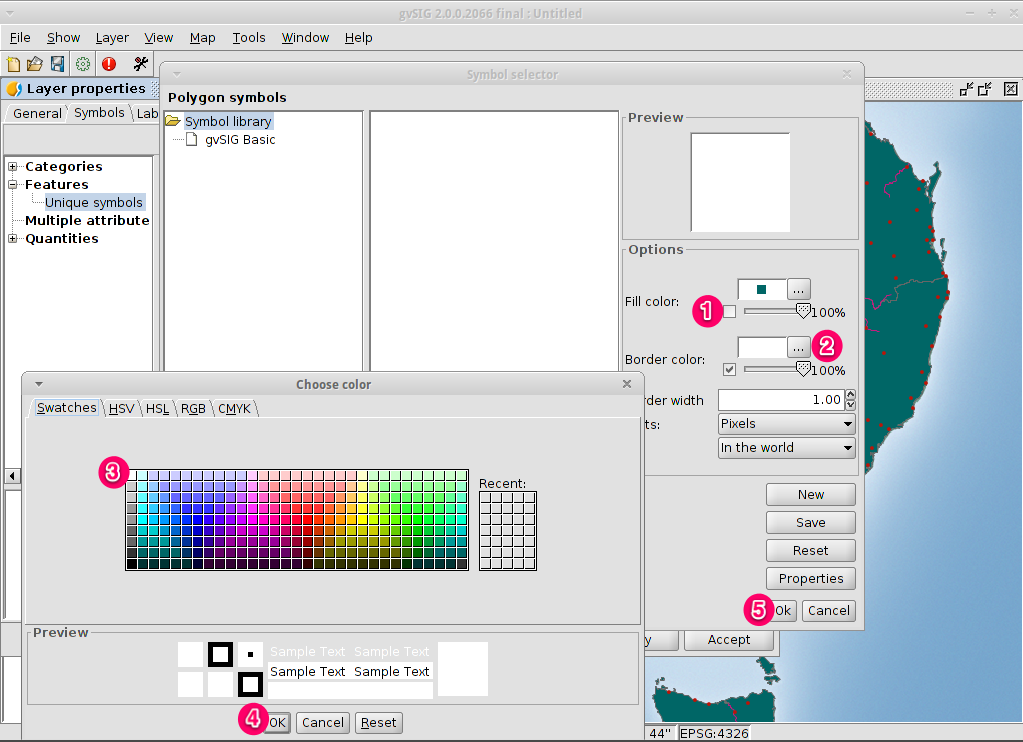
添加概述或定位器¶
选择 .
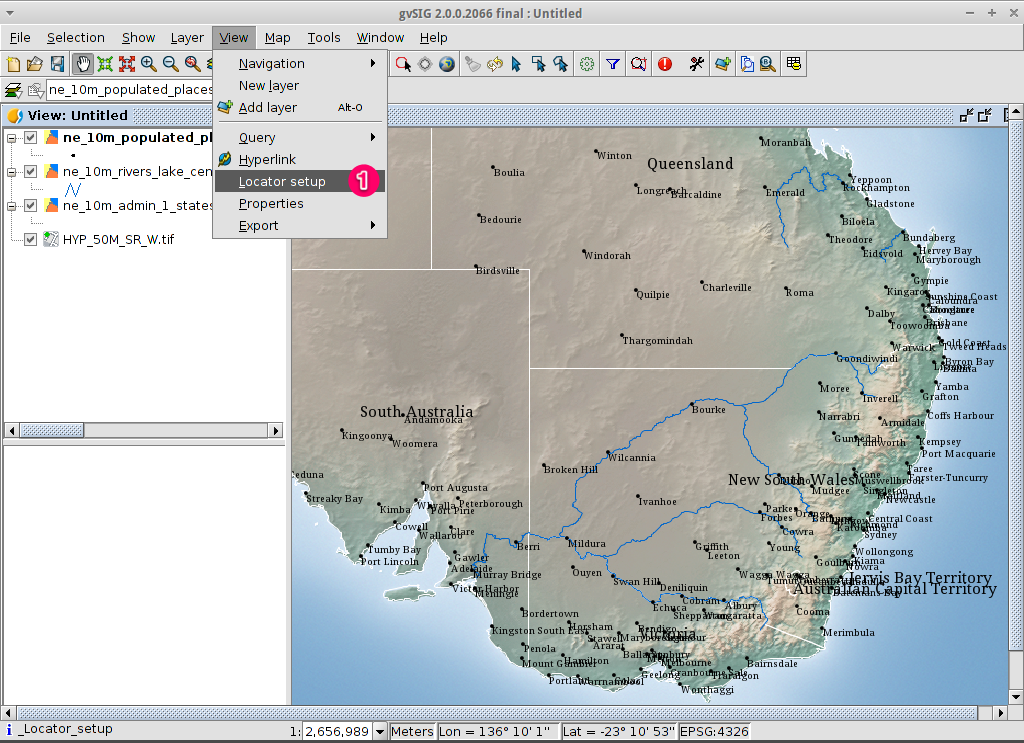
- 点击 Add layer… 按钮。
- 在“添加层”窗口中,单击 Add 按钮。
- 选择
HYP_50M_SR_W.tif层。 - 点击 Open 按钮返回到“添加层”窗口。
- 点击 Ok 按钮并关闭配置定位器窗口。
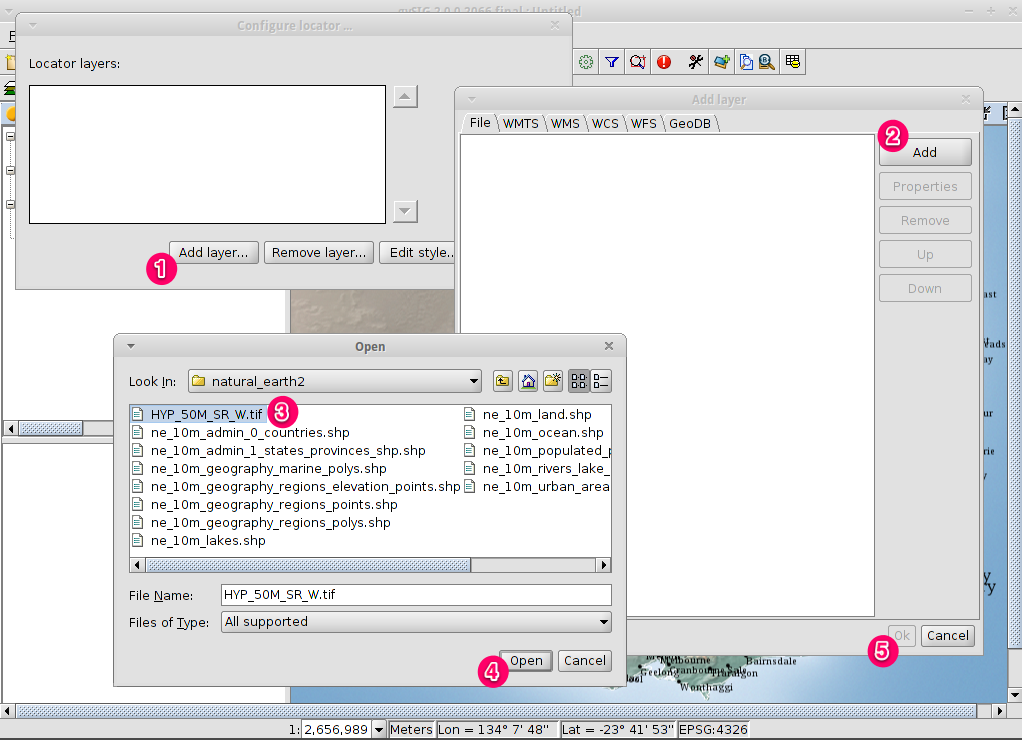
现在我们可以很容易地知道世界上的景色在哪里。
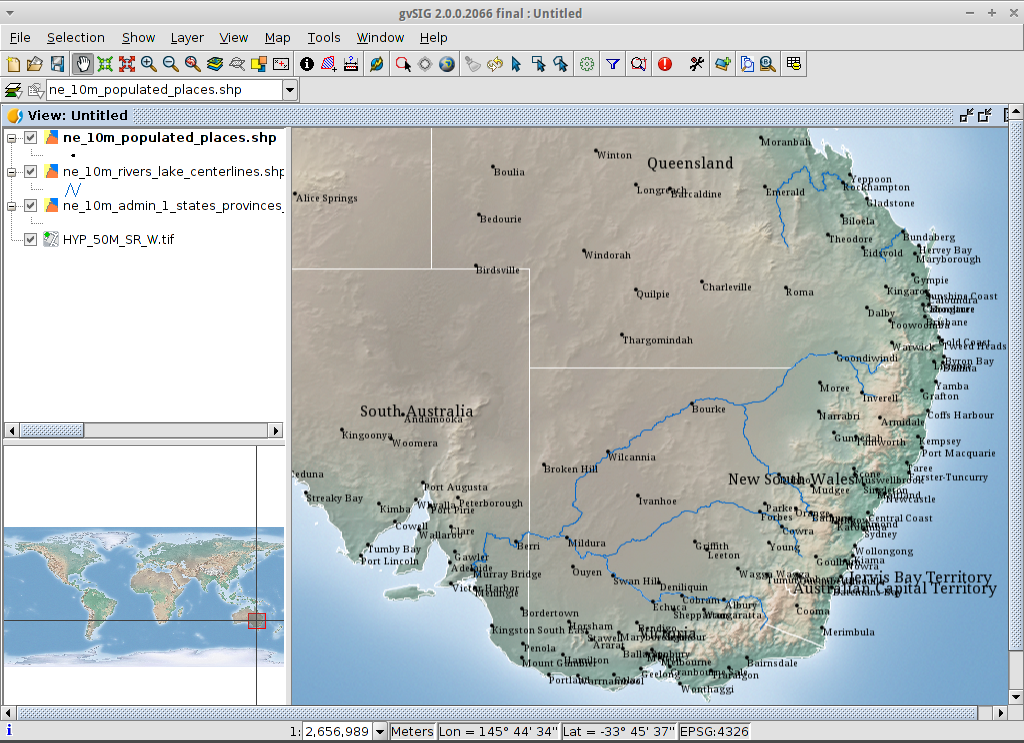
选择区域内的城镇¶
选择区域¶
- 选择
ne_10m_admin_1_states_provinces.shp使用鼠标左键分层。 - 选择 Select by point 主工具栏中的图标。
- 单击代表新南威尔士州的多边形。多边形将变为黄色或其他颜色,具体取决于您的用户偏好。
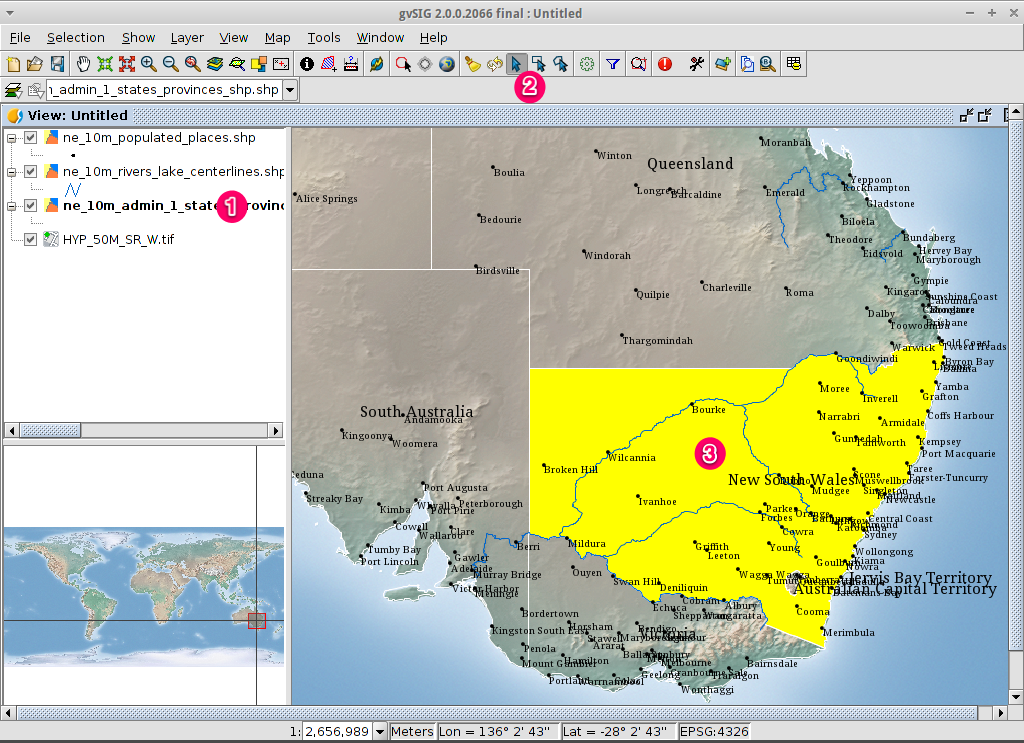
选择区域内包含的城镇¶
- 使用的左侧下拉框更改第一个选择条件 Selection by Layer 对话框,如图所示。
- 如图所示,更改第二个选择条件。
- 单击 New set 按钮选择所选多边形内的城镇。
- 选择 Cancel 按钮在 Selection by Layer 对话框以返回视图。
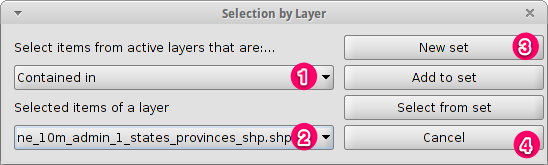
取消选择多边形,以便查看发生了什么¶
- 选择
ne_10m_admin_1_states_provinces.shp使用鼠标左键分层。 - 选择主工具栏中的“清除选择”图标。
- 您现在可以看到,只有新南威尔士州内的那些城镇被选中。
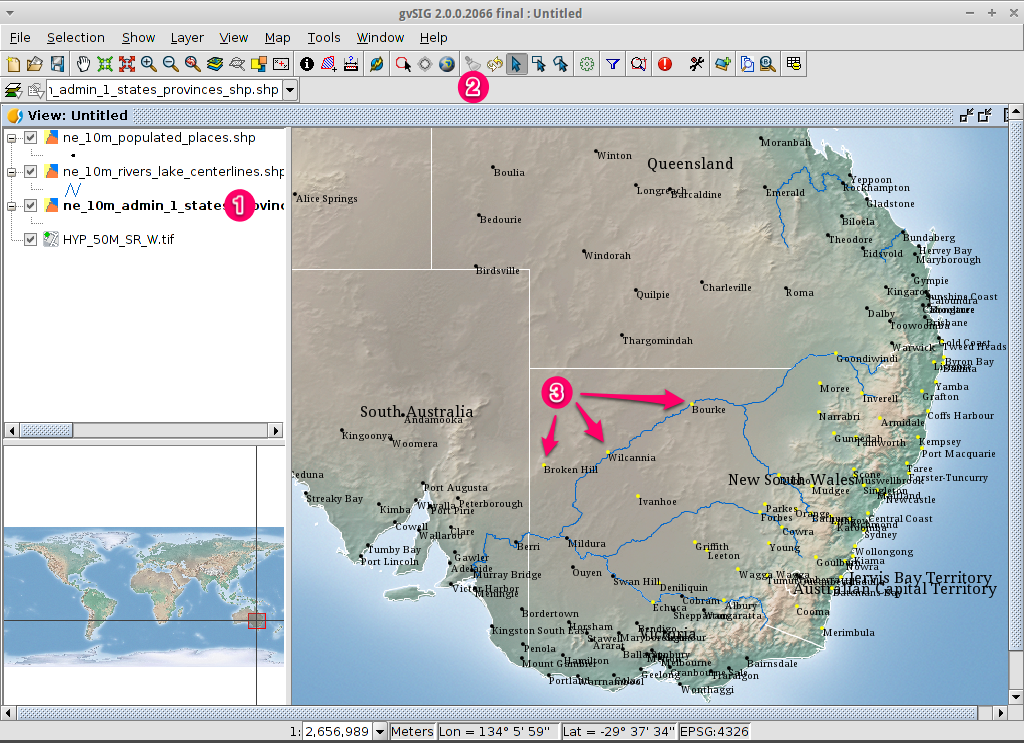
安装加载项¶
打开加载项管理器¶
- 选择 . 过了一会儿, Install package 窗口将出现。
- 内 Install package 窗口,选择选项 从URL安装.
- 选择图片中显示的回购URL。
- 点击 Next 按钮。
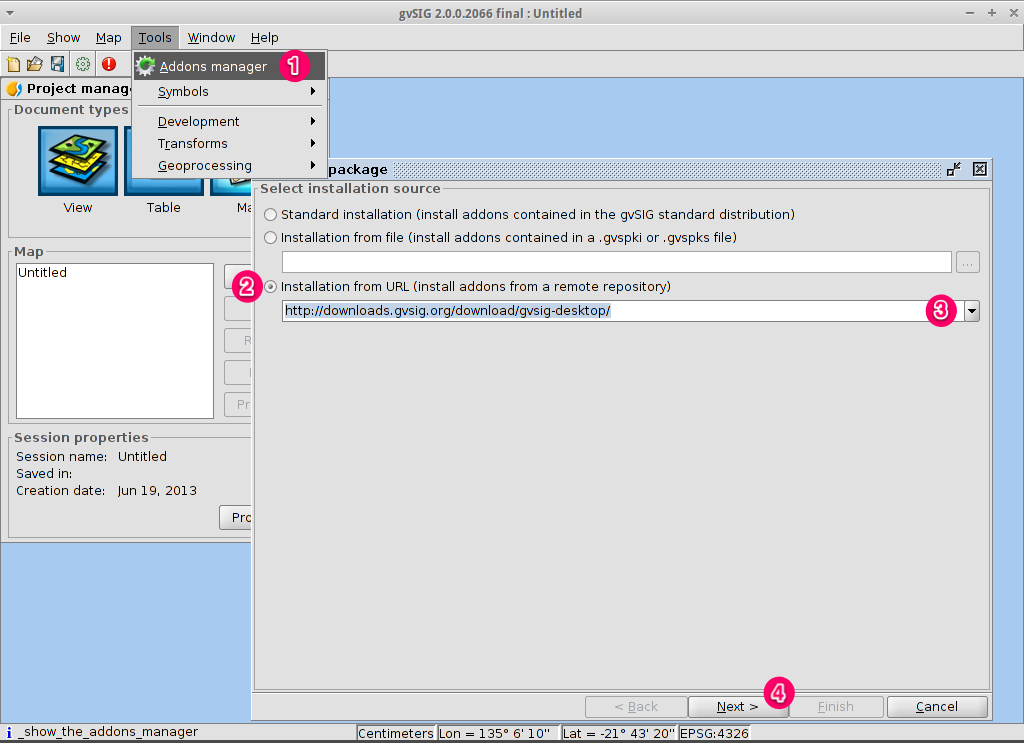
添加OpenStreetMap层¶
- 现在我们要添加OpenStreetmap地图。在新视图中,在EPSG 3857中,单击 Add layer… 按钮。
- 选择 OSM 标签。
- 从可用层中选择“mapnik”。
- 点击 Ok.
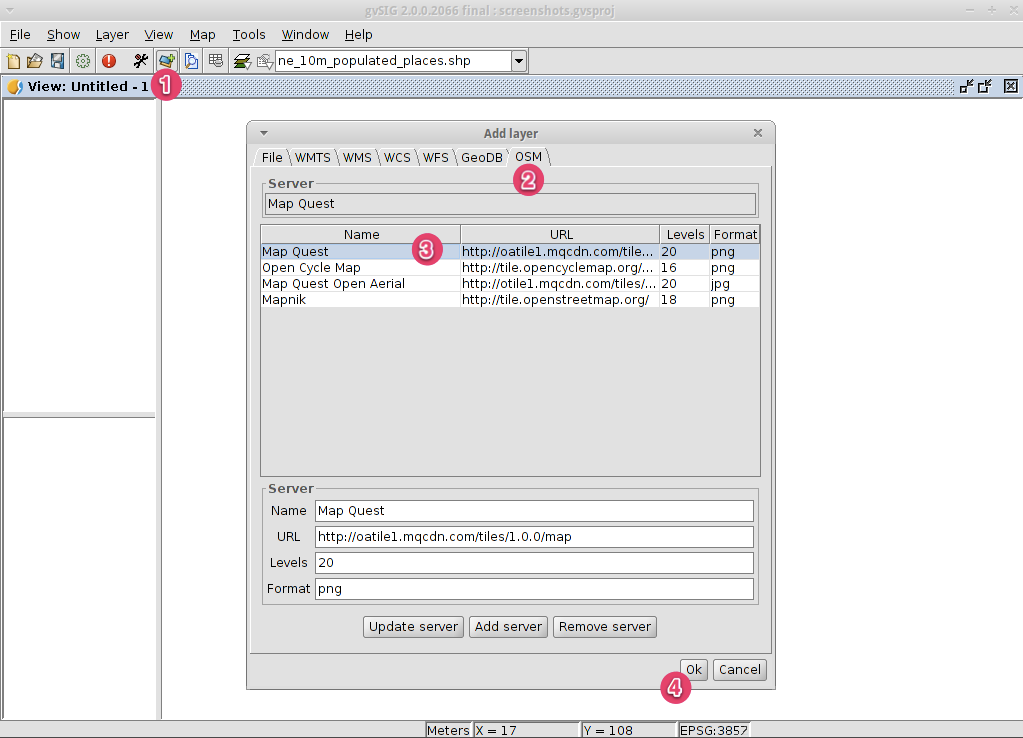
添加WMTS层¶
WMTS是基于Tile管理的WMS OGC标准的一个演变。
选择图像格式和参考系¶
- 选择 image/jpeg 作为图像格式。
- 选择 EPSG:4326 (注意视图必须具有相同的SRS。如果没有,则取消,更改并重新启动)。
- 点击 接受.
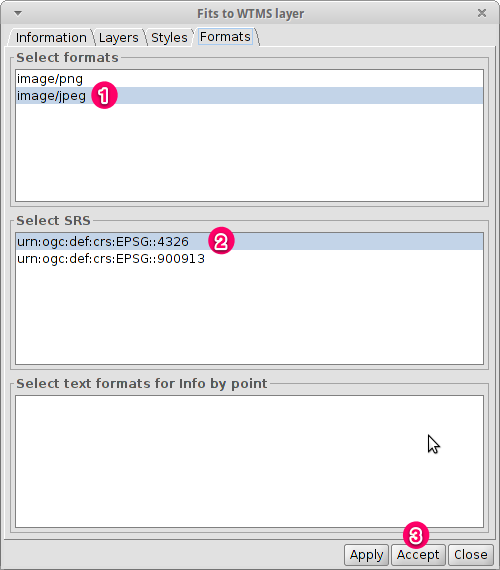
新图层已添加到视图中。