Windows Installer¶
Windows Installer提供了一种在系统上设置Geoserver的简单方法,因为它不需要编辑配置文件或命令行设置。
确保您的系统上安装了Java Runtime Environment(JRE)。Geoserver需要一个 Java 11 或 Java 17 环境,由提供 Adoptium Windows安装程序。
备注
有关Java和GeoServer的更多信息,请参见 Java考虑 .
导航到 GeoServer Download page 。
选择要下载的Geoserver版本。如果您不确定,请选择 Stable 放手。
本文档介绍了Geoserver 2.24 -正在开发中的快照,可作为 Nightly 放手。
夜间版本用于测试、试用新功能和测试社区模块,并且不提供Windows安装程序。当地球服务器 2.24 .0发布后,将提供Windows安装程序。
单击链接以获取 Windows Installer 。
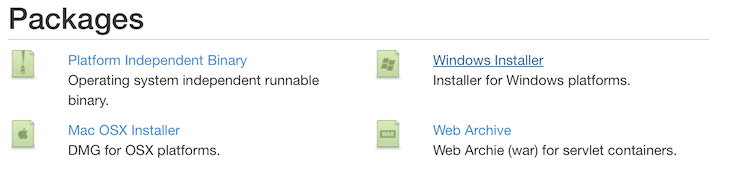
正在下载Windows Installer¶
下载后,双击要启动的文件。
在欢迎屏幕上,单击 Next 。
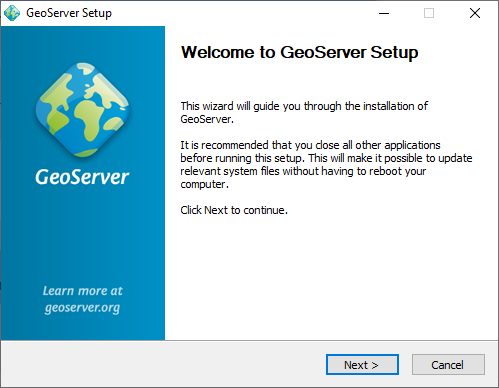
欢迎屏幕¶
请阅读 许可 并点击 I Agree 。
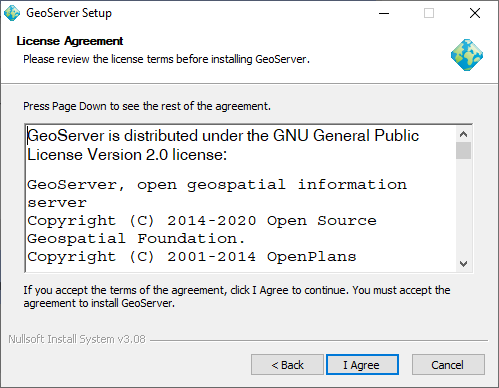
Geoserver许可证¶
选择安装目录,然后单击 Next 。
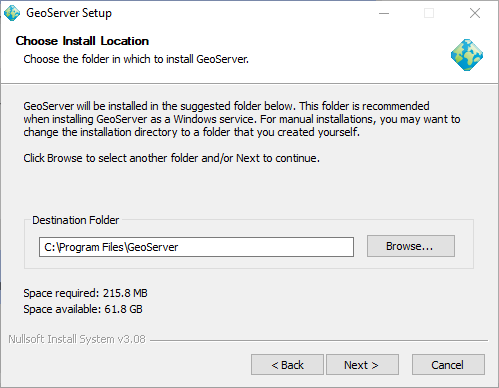
Geoserver安装目录¶
选择开始菜单目录名称和位置,然后单击 Next 。
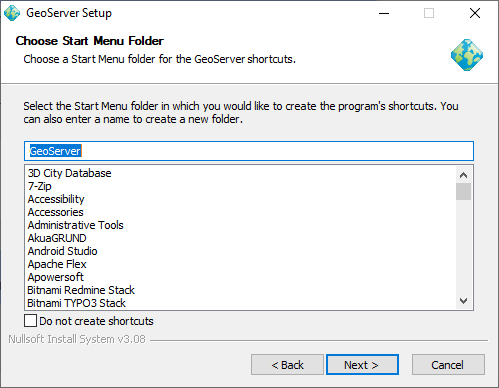
开始菜单位置¶
输入指向 valid Java Runtime Environment (JRE) 。Geoserver需要有效的JRE才能运行,因此此步骤是必需的。安装程序将检查您的系统,并尝试使用JRE自动填充此框(如果找到),否则您必须手动输入此路径。完成后,请单击 Next 。
备注
A typical path on Windows would be
C:\Program Files\Java\jre8.备注
Don't include the
\binin the JRE path. So ifjava.exeis located atC:\Program Files (x86)\Java\jre8\bin\java.exe, set the path to beC:\Program Files (x86)\Java\jre8.备注
有关Java和GeoServer的更多信息,请参见 Java考虑 .
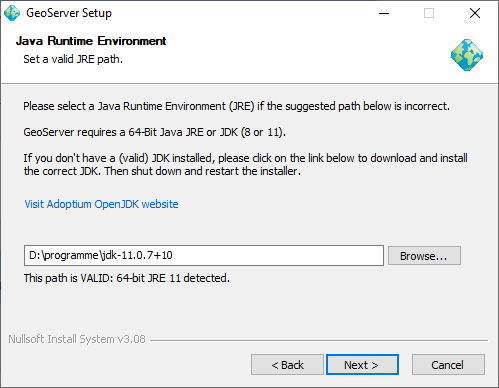
选择有效的JRE¶
输入Geoserver数据目录的路径或选择默认路径。如果这是您首次使用Geoserver,请选择 Default data directory 。完成后,请单击 Next 。
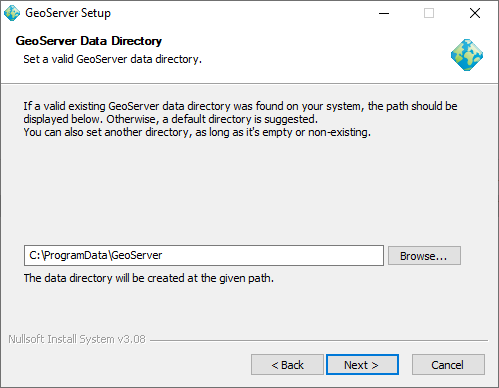
设置Geoserver数据目录¶
输入管理Geoserver的用户名和密码。Geoserver‘s Web管理界面 需要身份验证才能进行管理,在此输入的内容将成为这些管理员凭据。缺省值为 admin / geoserver 。建议更改这些默认设置。完成后,请单击 Next 。
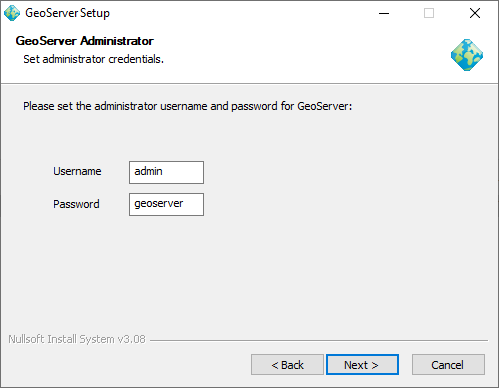
设置Geoserver管理的用户名和密码¶
输入Geoserver将在其上响应的端口。这会影响地球服务器的位置 Web管理界面 以及Geoserver服务的端点,如 Web地图服务(WMS) 和 Web要素服务(WFS) 。默认端口为 8080 ,尽管任何有效和未使用的端口都可以工作。完成后,请单击 Next 。
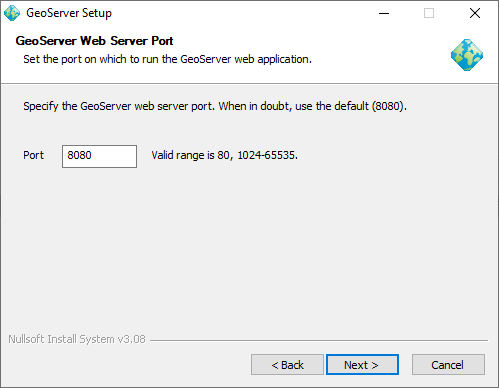
设置Geoserver端口¶
选择Geoserver是手动运行还是作为服务安装。当手动运行时,Geoserver在当前用户下像标准应用程序一样运行。作为服务安装时,Geoserver将集成到Windows服务中,因此更易于管理。如果在服务器上运行,或要将Geoserver作为服务进行管理,请选择 Install as a service 。否则,请选择 Run manually 。完成后,请单击 Next 。
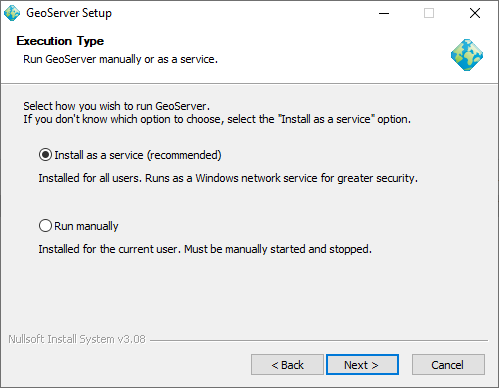
将Geoserver安装为服务¶
查看您的选择,然后单击 Back 按钮,如果需要进行任何更改。否则,请单击 Install 。
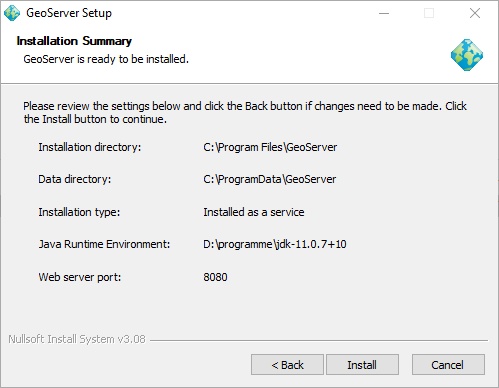
正在验证设置¶
Geoserver将安装在您的系统上。
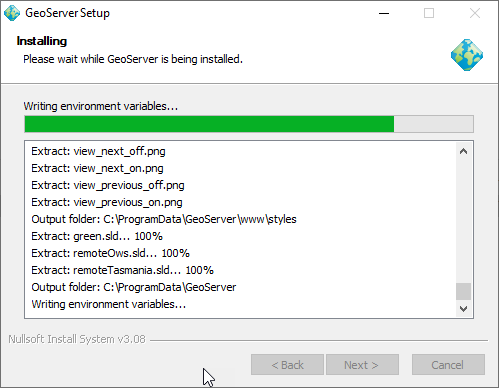
安装进度¶
完成后,请单击 Finish 关闭安装程序。
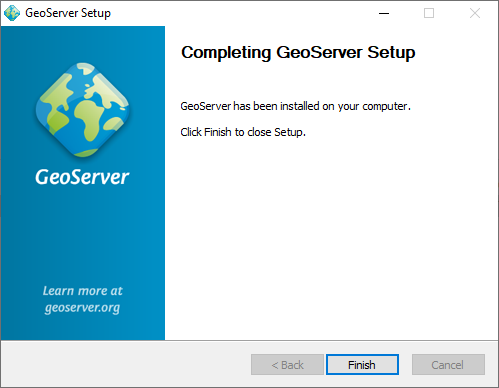
正在完成¶
如果您将Geoserver作为服务安装,则它已经在运行。否则,您可以转到开始菜单,然后单击启动Geoserver Start GeoServer 在Geoserver文件夹中。
引导到
http://localhost:8080/geoserver(或安装geoserver的任何位置)以访问geoserver Web管理界面 .如果您看到Geoserver欢迎页面,则表示Geoserver已成功安装。
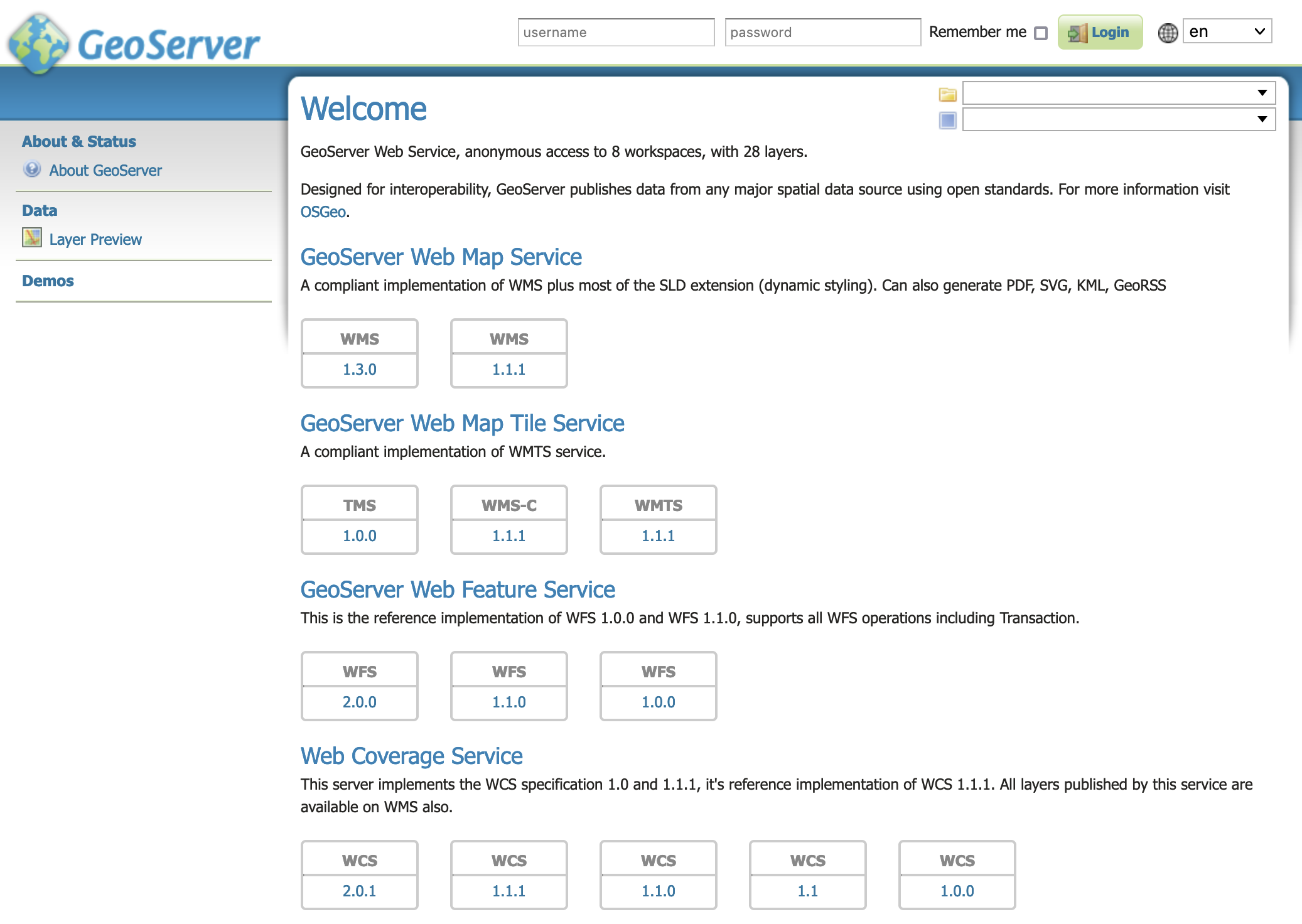
Geoserver欢迎页面¶
卸载¶
可以通过两种方式卸载Geoserver:通过运行 uninstall.exe Geoserver安装目录中的文件,或通过标准Windows程序删除。