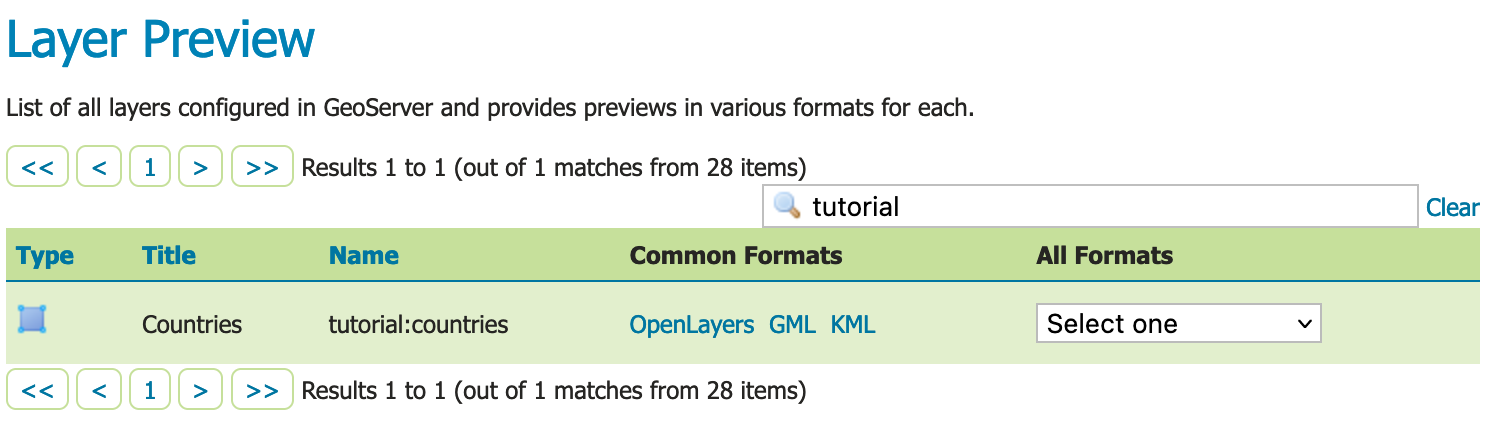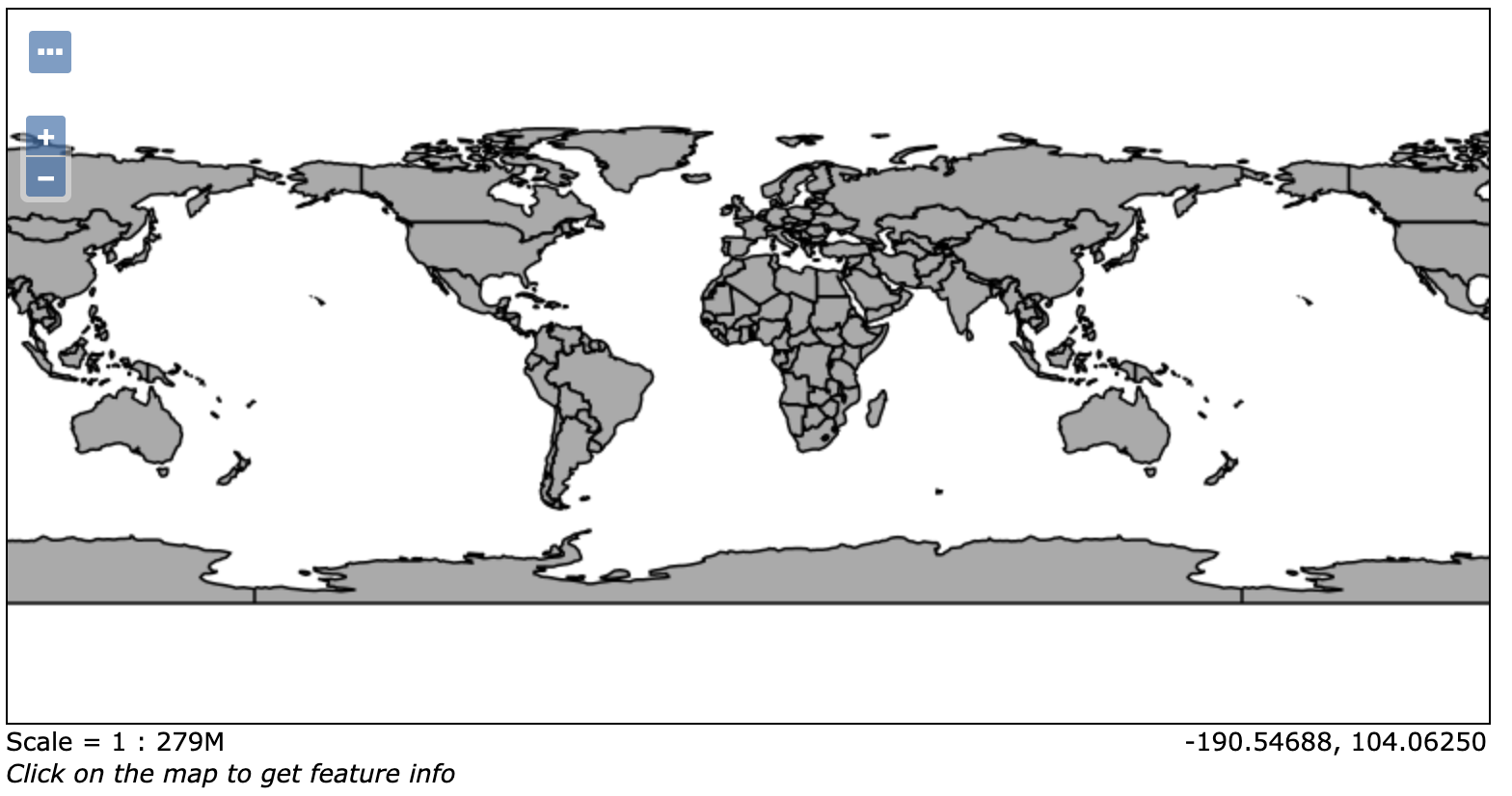发布地理包¶
本教程将逐步介绍使用Geoserver发布GeoPackage的步骤。
备注
本教程假设geoserver运行在 http://localhost:8080/geoserver .
数据准备¶
首先,让我们收集将要发布的数据。
示例数据文件夹包括
data/ne/natural_earth.gpkg此文件包含小规模的1:110M数据:
备注
这 data/ne/natural_earth.gpkg 文件已从https://www.naturalearthdata.com/downloads/页面处理,要下载原始(大得多)的文件,请访问上面的页面并下载 GeoPackage 链接。
创建新工作区¶
下一步是为Geopackage创建一个工作区。工作区是用于将相似的层组合在一起的文件夹。
备注
如果要使用现有工作区,此步骤是可选的。通常,会为每个项目创建一个工作空间,其中可以包含相互关联的存储和层。
在Web浏览器中,导航到
http://localhost:8080/geoserver.登录到geoserver,如中所述 登录 部分。
引导到 .
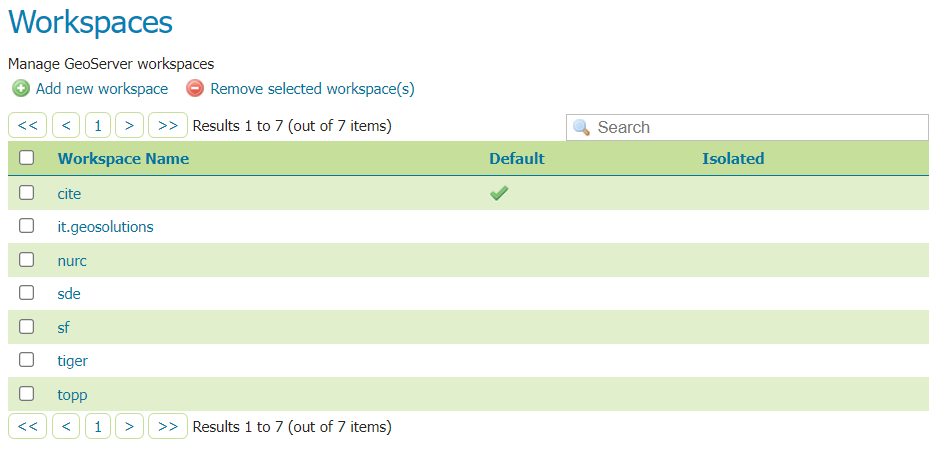
工作区页面¶
单击 Add new workspace 按钮,以显示 New Workspace 佩奇。
系统将提示您输入工作区 Name 和 Namespace URI .
姓名:
tutorial
命名空间URI
http://localhost:8080/geoserver/tutorial
备注
工作区名称是描述项目的标识符。不得超过十个字符或包含空格。
备注
命名空间URI(统一资源标识符)通常可以是与您的项目相关联的URL,并添加一个指示工作空间的尾随标识符。命名空间URI文件不需要解析为实际有效的网址。
按下按钮 Submit 纽扣。
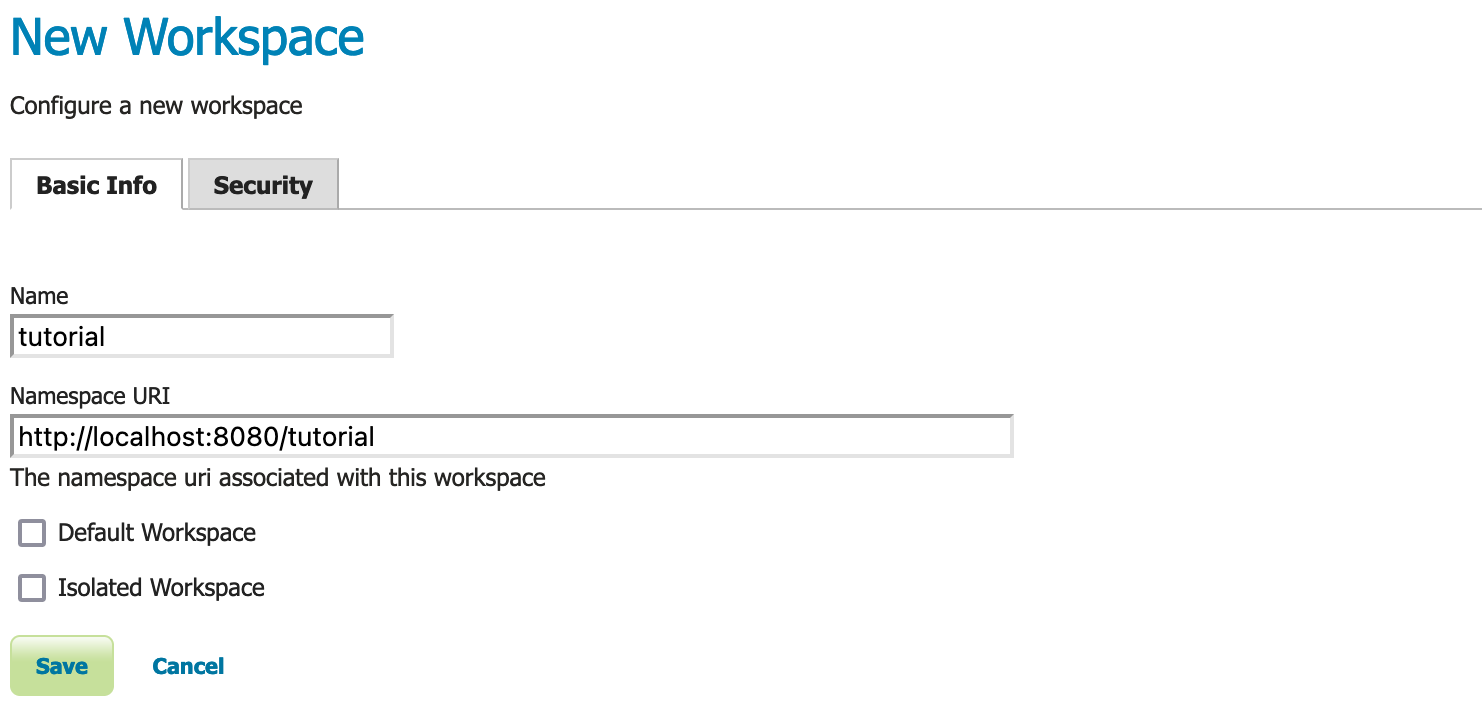
新工作空间¶
这个
tutorial工作区将添加到 Workspaces 单子。
创建一个商店¶
一旦创建了工作区,我们就可以添加新的存储了。商店告诉Geoserver如何连接到地理背包。
引导到 .
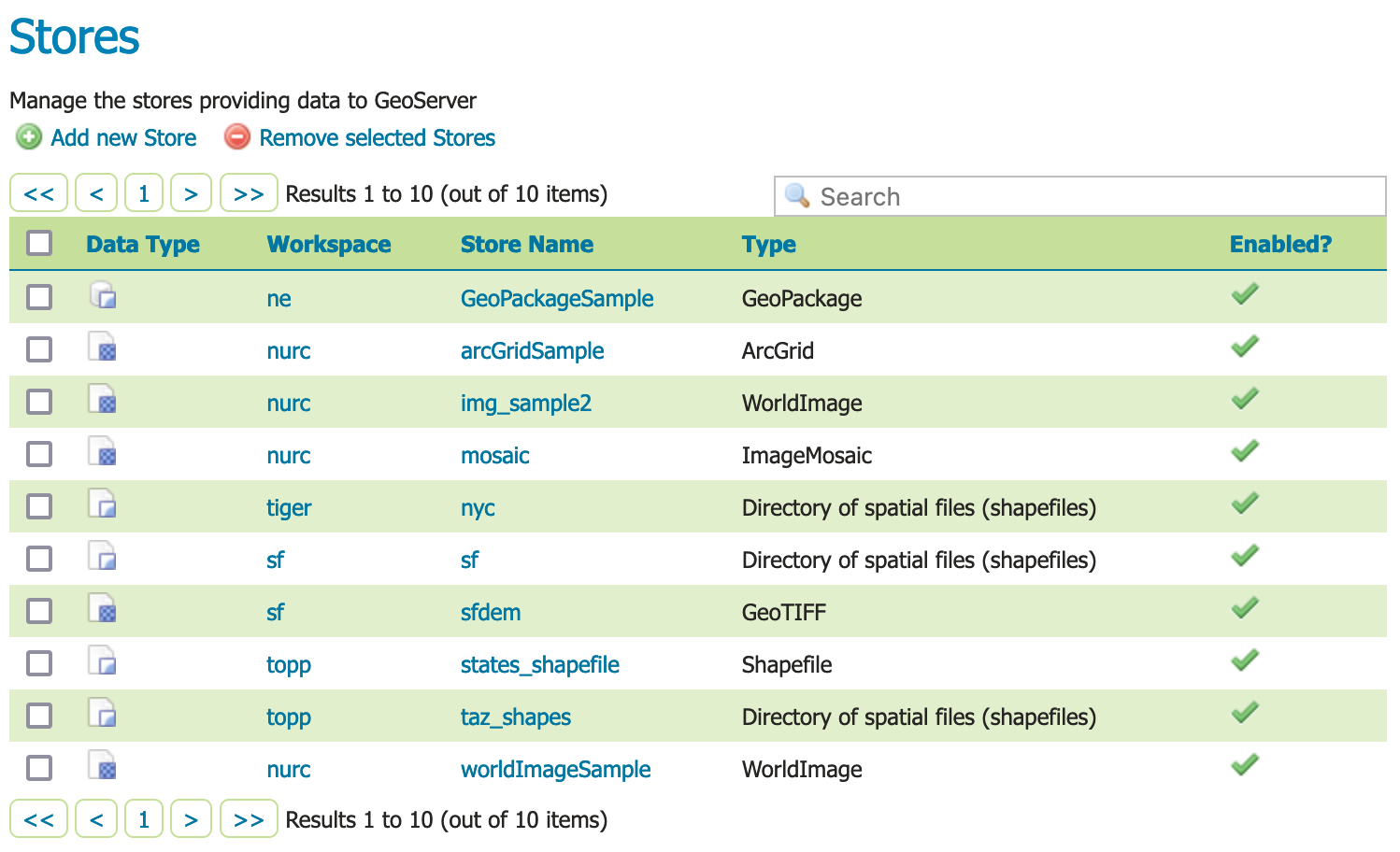
商店页面¶
此页显示商店列表,包括商店类型和商店所属的工作区。
为了添加地理背包,您需要创建一个新的商店。单击 Add new Store 纽扣。您将被重定向至Geoserver支持的数据源列表。请注意,数据源是可扩展的,因此您的列表可能看起来略有不同。
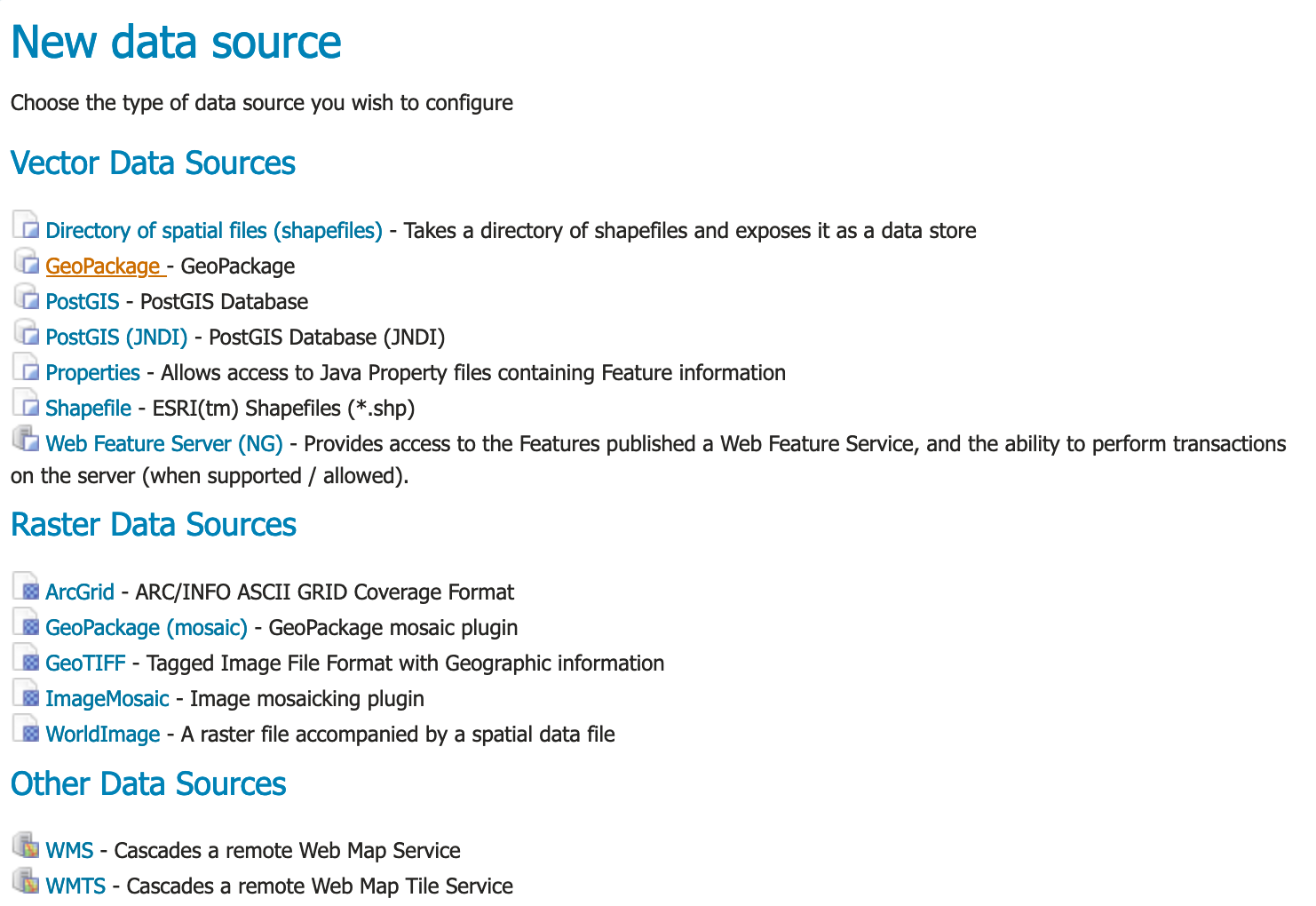
新数据源¶
从以下列表中 Vector Data Sources 找到并单击 GeoPackage 链接。
这个 New Vector Data Source 页面将会显示。
首先配置 Basic Store Info .
工作区
tutorial数据源名称
NaturalEarth
描述
GeoPackage of NaturalEarth data
此信息是Geoserver的内部信息,不会用作Web服务协议的一部分。我们建议保留 Data Source Name 它们很简单,因为它们将用于在数据目录中形成文件夹(因此请记住操作系统对字符使用的任何限制)。
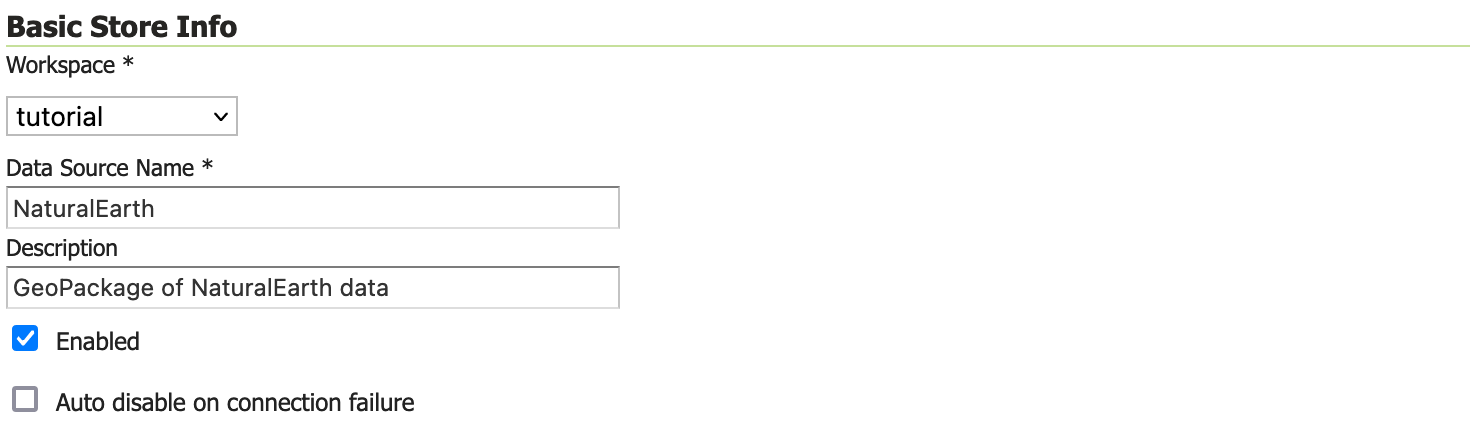
基本商店信息¶
连接参数用于建立与数据库的连接。由于GeoPackage是一个基于文件的数据库,因此它将主要由地理包位置组成。
在……下面 Connection Parameters ,浏览到该位置 URL 在我们的例子中,
data/ne.shp。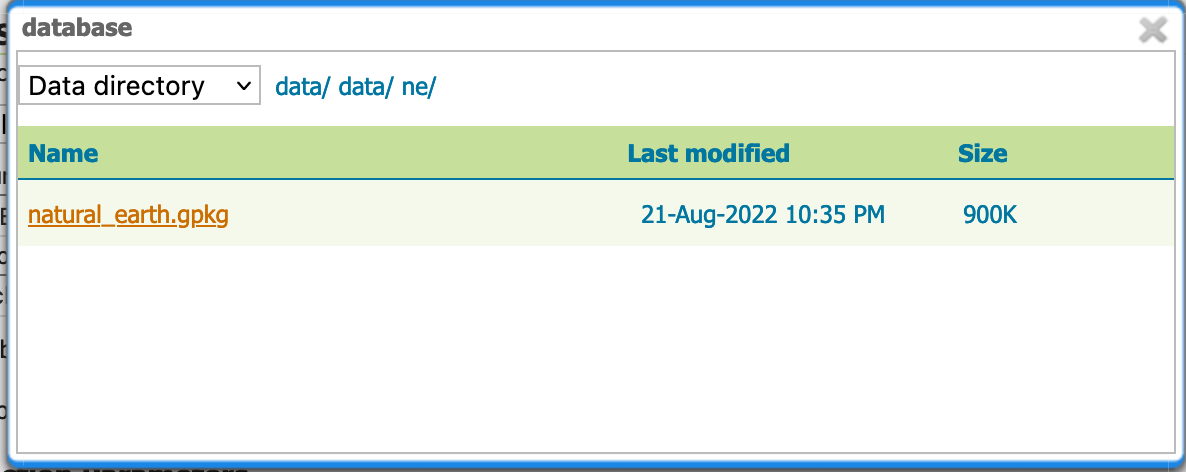
浏览数据库位置¶
这个 Connection Parameters 对于我们的地质背包是:
数据库
file:data/ne/natural_earth.gpkg
read_only
查过
对.的使用 read_only 以上指示我们将不会写入此GeoPackage,从而允许Geoserver在访问此内容时避免管理写锁定以获得更高的性能。
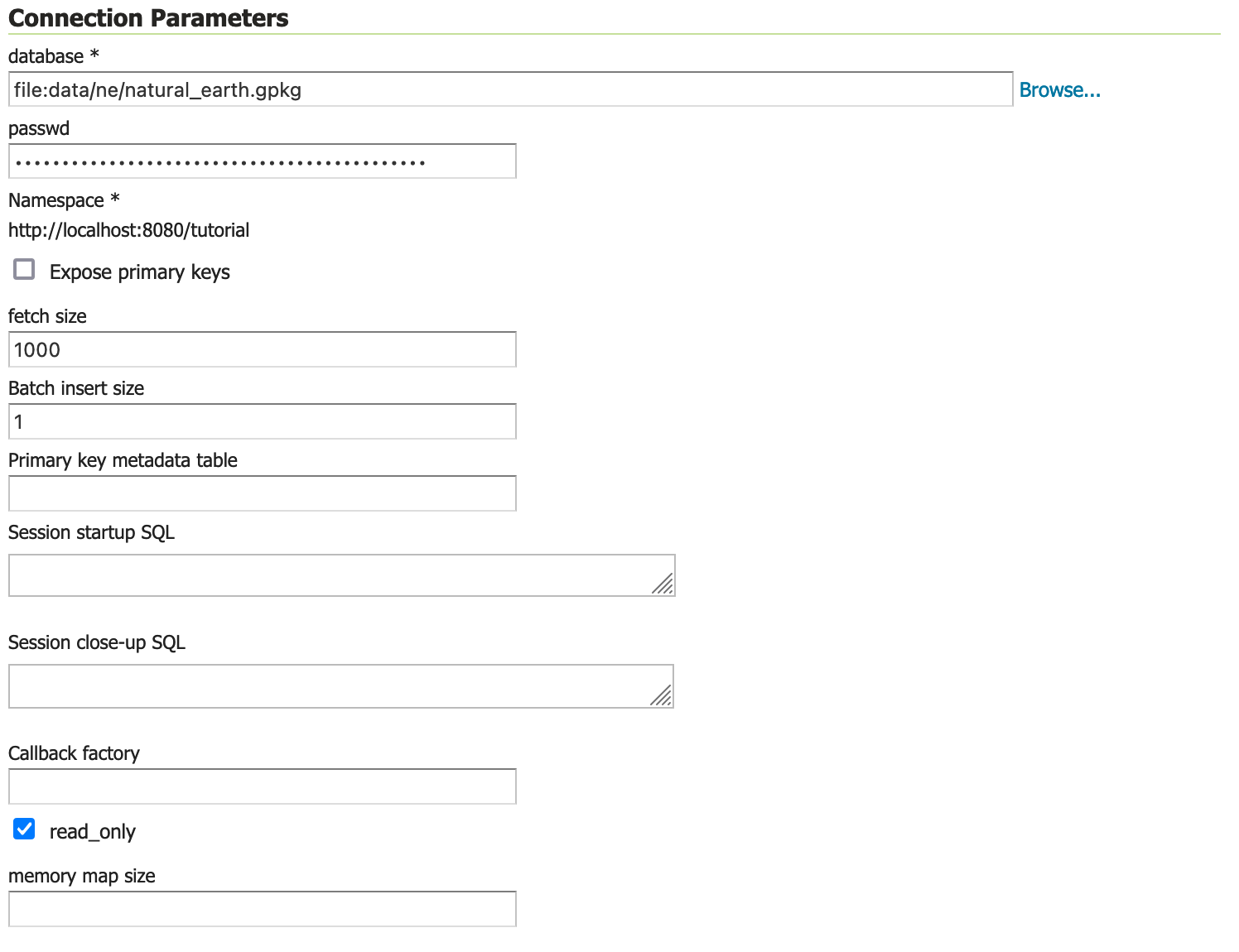
连接参数¶
新闻发布会 Save 。
您将被重定向至 New Layer 页面(因为这是添加新数据存储时最常见的下一步)。
创建层¶
现在我们已经连接到GeoPackage,我们可以发布该图层了。
论 New Layer 页面上,请单击 Publish 除了
countrieslayer name 。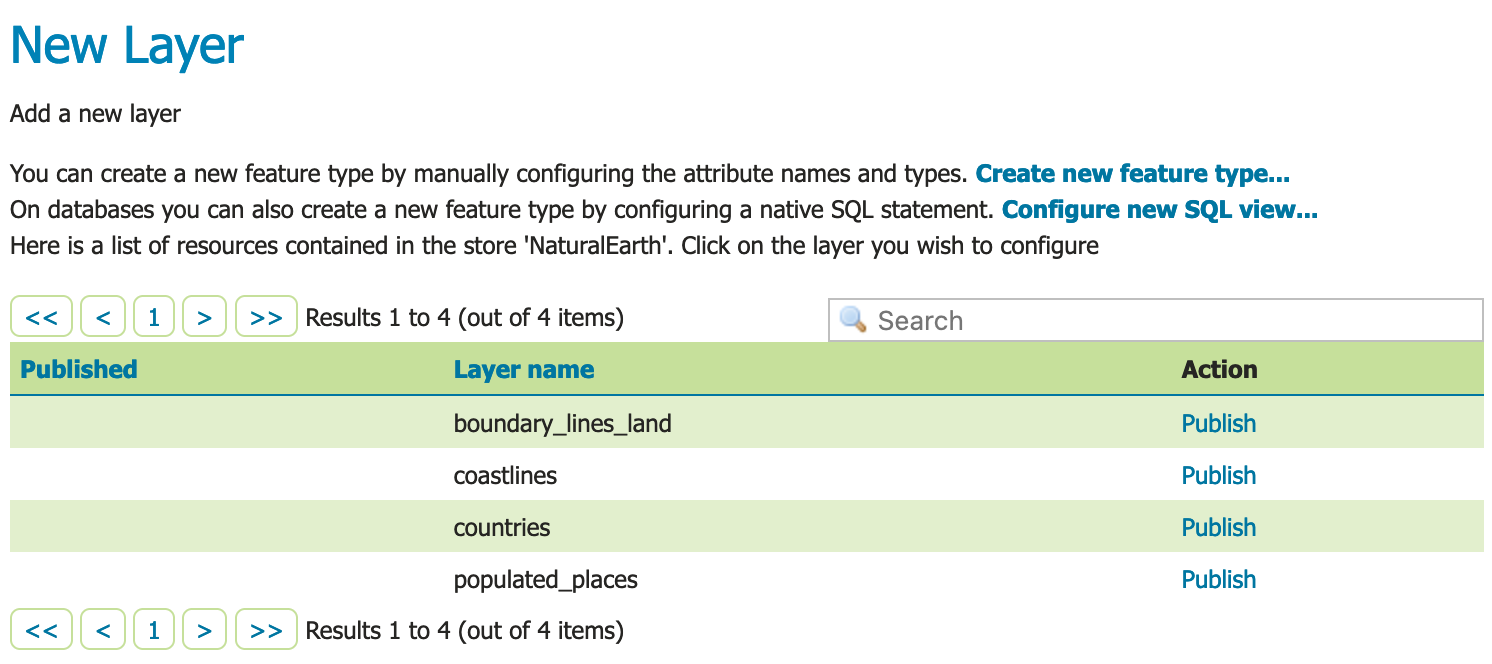
新层¶
这个 Edit Layer 页面定义了层的数据和发布参数。
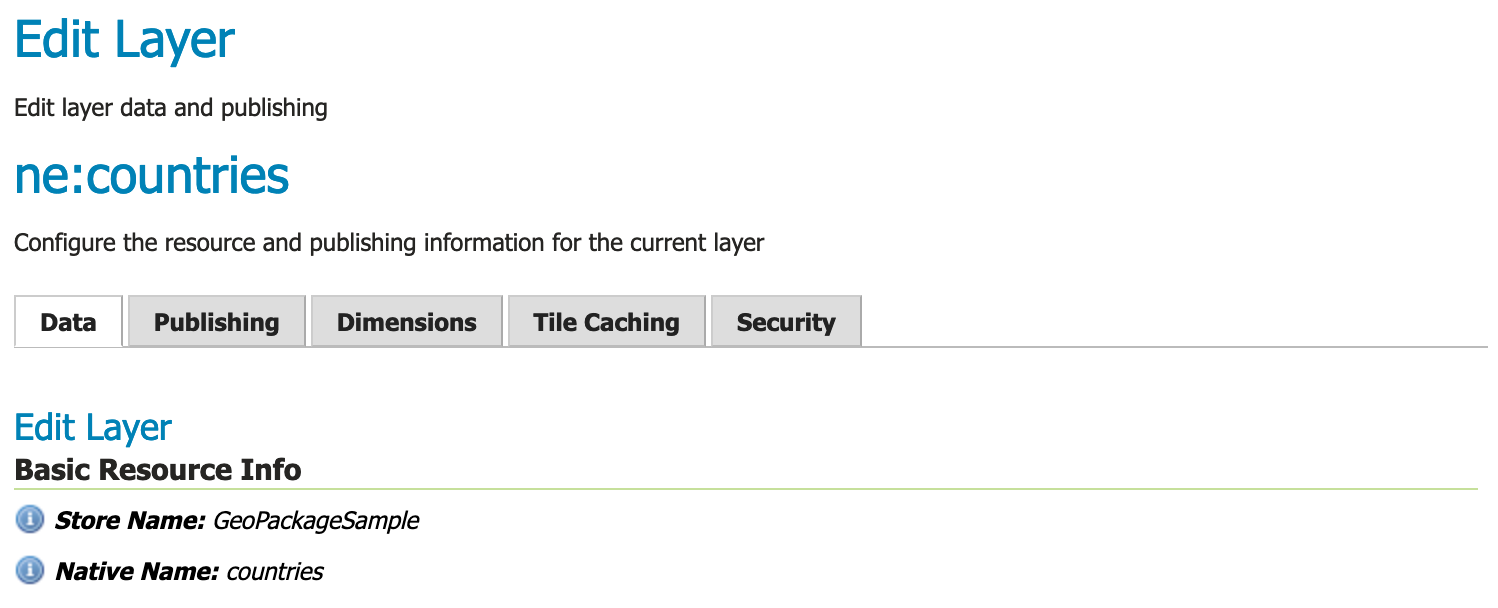
编辑图层数据选项卡¶
有三条关键信息是必需的 Data 在我们还没来得及存钱之前。
Basic Resource Info -描述如何将层呈现给其他人
Coordinate Reference System -确定如何在世界上解释或绘制空间数据
Bounding Boxes -确定数据集在世界上的位置
定位 Basic Resource Info 并定义层:
名字
countries
标题
countries
摘要
Sovereign states
层的命名很重要,虽然Geoserver不提供限制,但许多单独的协议只能使用非常简单的名称。
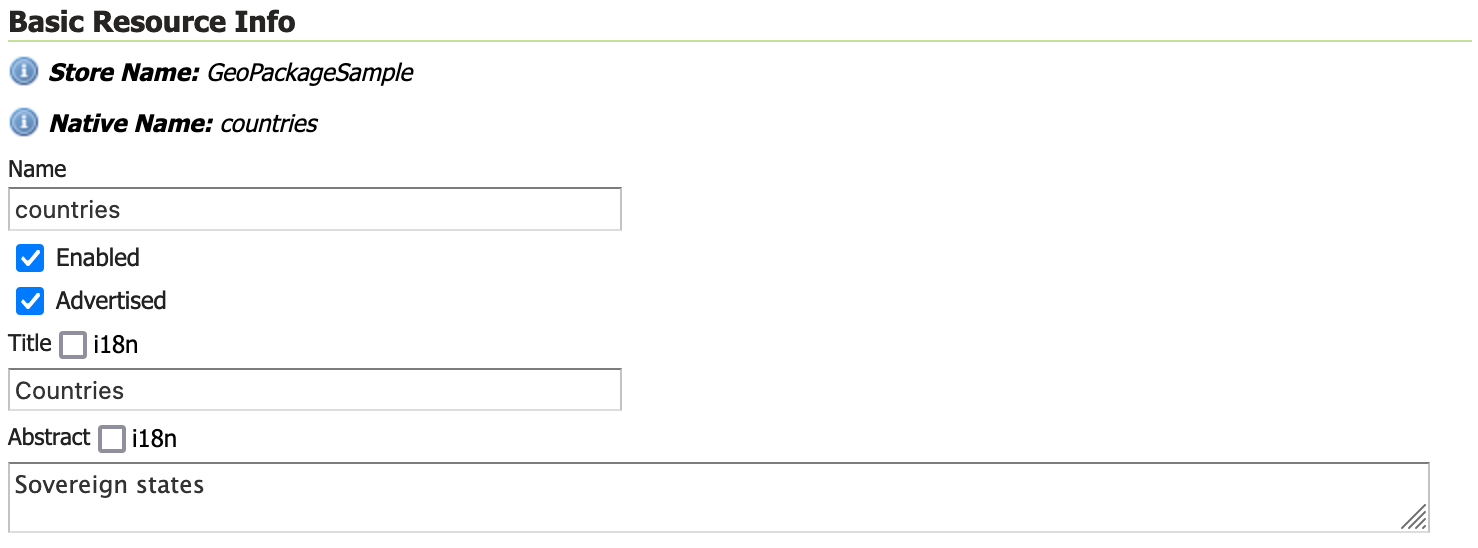
基本资源信息¶
仔细检查 Coordiante Reference Systems 信息是正确的。
原生SRS
EPSG:4326
宣称的SRS
EPSG:4326
SRS处理
Force declared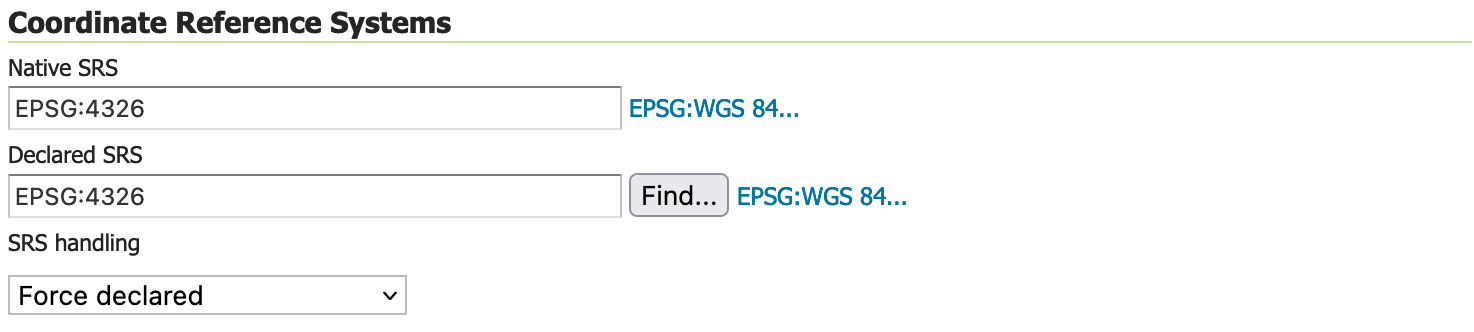
坐标参考系¶
定位 Bounding Boxes 并通过以下方式生成层的边界框 Compute from data 然后 Compute from native bounds 链接。
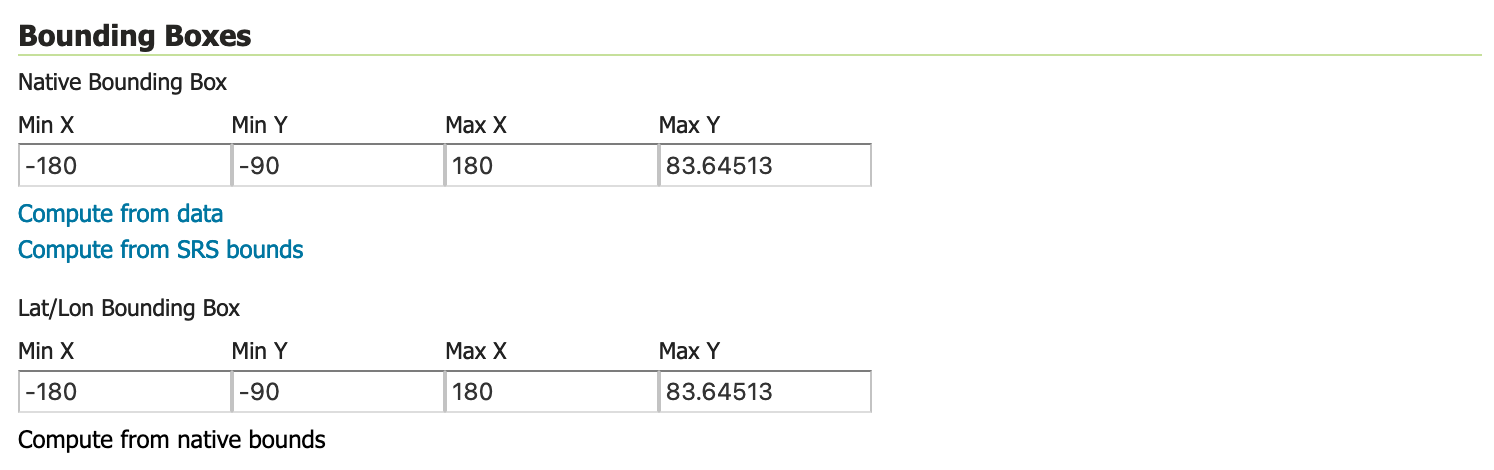
生成边界框¶
新闻发布会 Apply 在不关闭页面的情况下保存到目前为止的工作。
这是检查您的信息是否正确输入的好方法,如果任何所需信息不完整,Geoserver将提供警告。
滚动到页面顶部,然后导航到 Publishing 标签。
找到 WMS Settings 标题,我们可以在其中设置样式。请确保 Default Style 设置为
polygon`。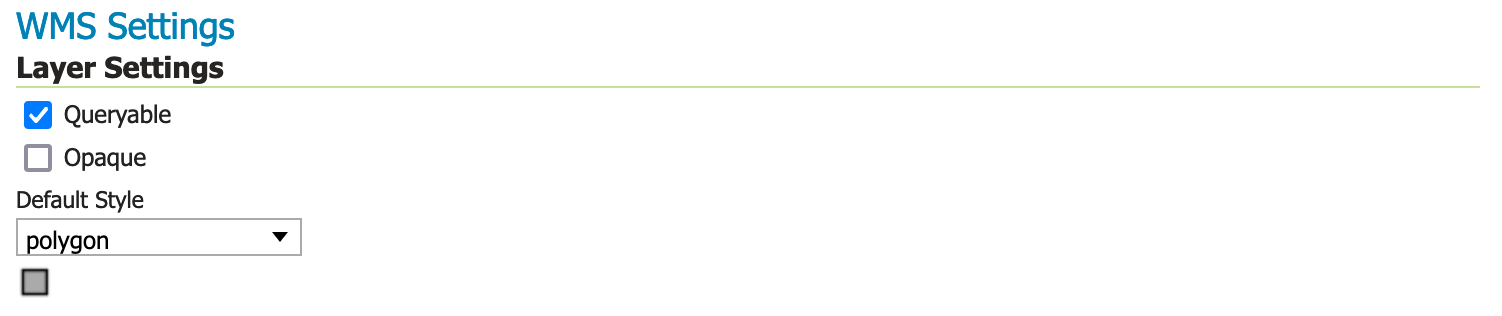
WMS设置¶
新闻发布会 Save 来完成您的层编辑。
预览层¶
为了验证 tutorial:countries 层被正确发布,我们可以预览层。