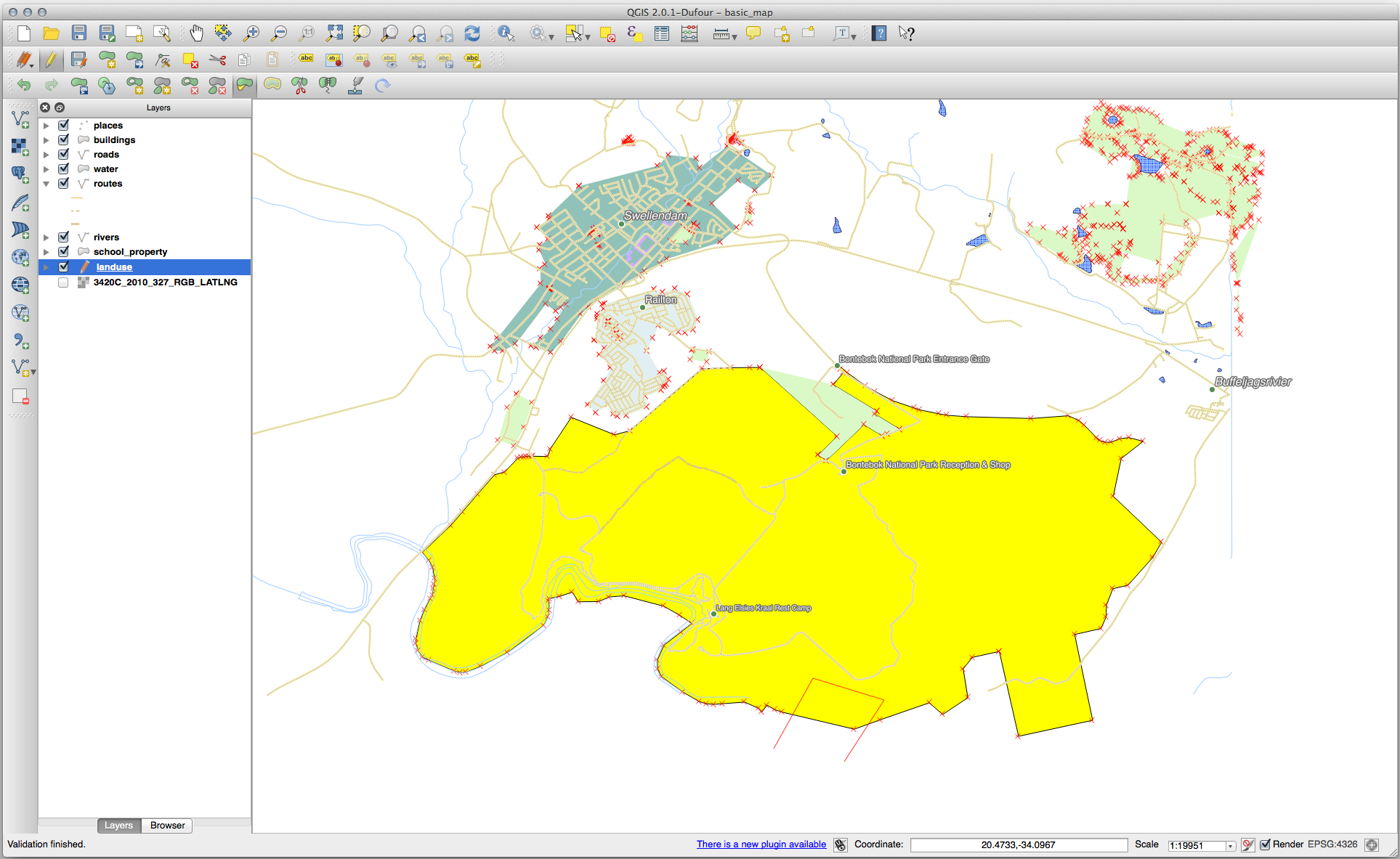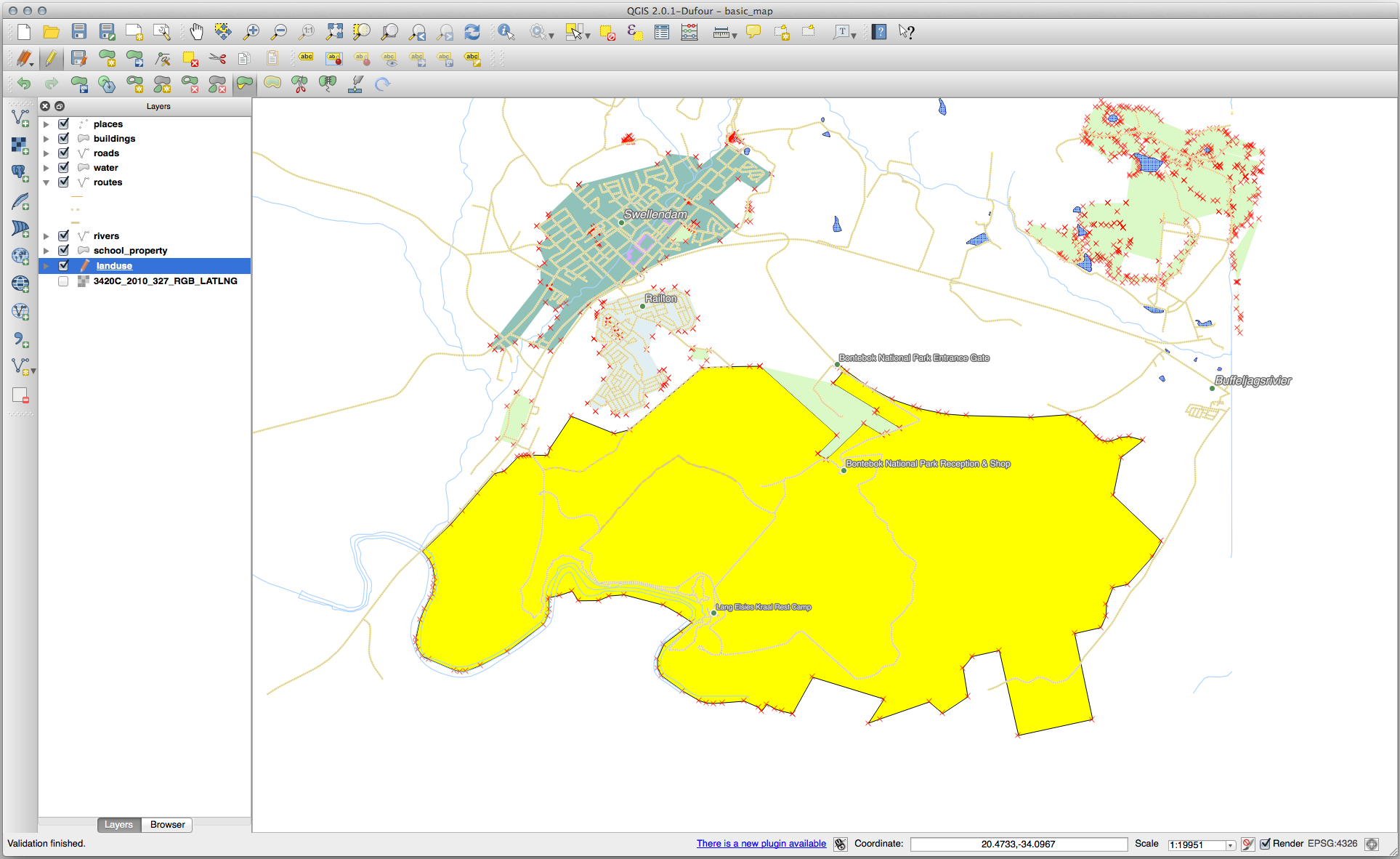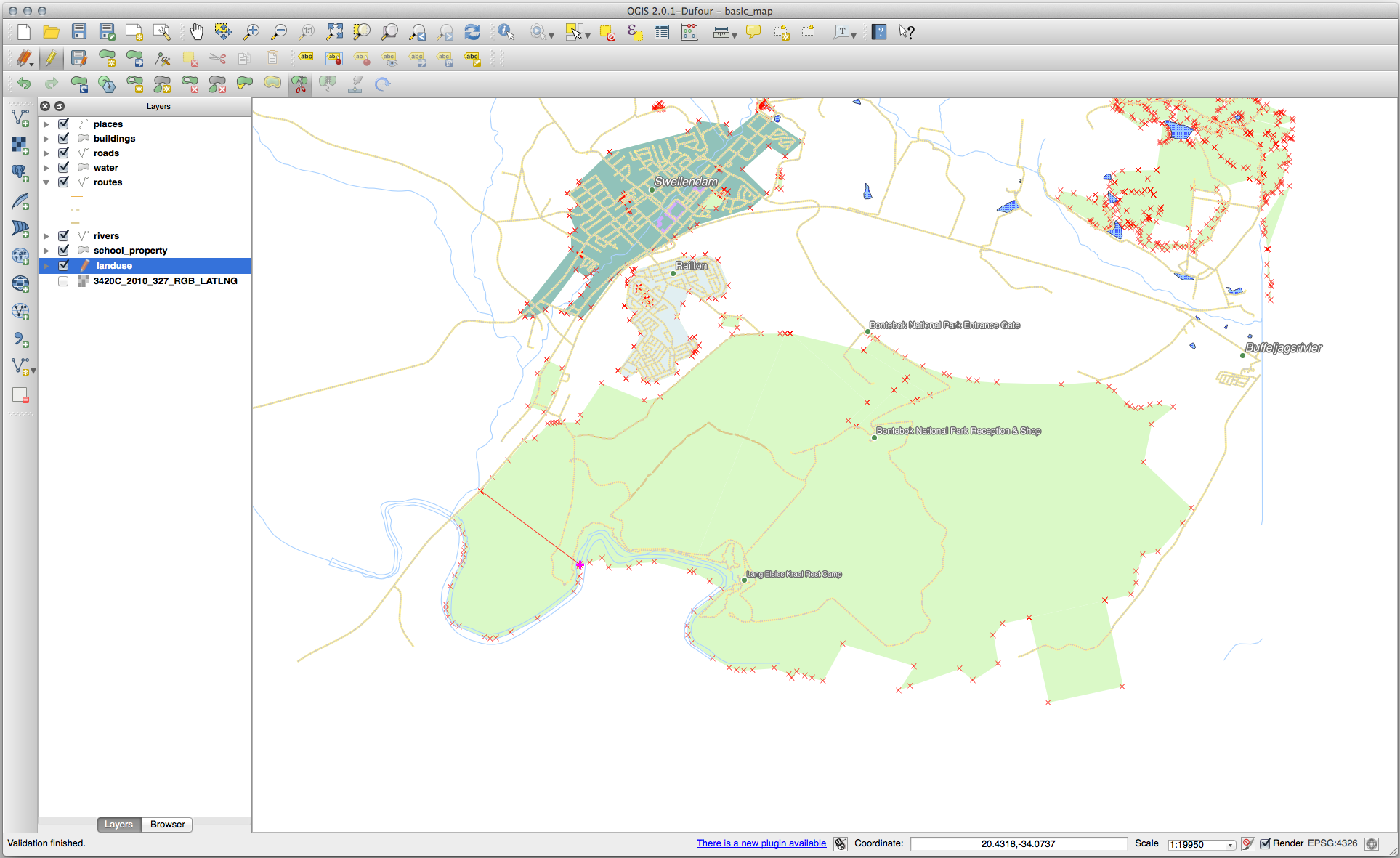5.2. Lesson: 要素拓扑
拓扑是矢量数据图层的一个有用方面,因为它最大限度地减少了重叠或间隙等错误。
例如:如果两个要素共享一个边框,并且您使用拓扑编辑边框,则不需要先编辑一个要素,然后再编辑另一个要素,然后仔细排列边框以使它们匹配。相反,您可以编辑它们的共享边框,并且这两个要素将同时更改。
The goal for this lesson: 通过示例理解拓扑学。
5.2.1.  Follow Along: Snapping
Follow Along: Snapping
捕捉使拓扑编辑变得更容易。这将允许您的鼠标光标在数字化时捕捉到其他对象。要设置捕捉选项,请执行以下操作:
导航到菜单项 。
Set up your Snapping options dialog to activate the
landuselayer with Type vertex and tolerance12pixels:
确保把盒子放在 Avoid overlap 列被选中。
退出该对话框。
勾选(在 ),即 Advanced Digitizing 工具栏处于启用状态。
缩放到此区域(如有必要,启用层和标签):
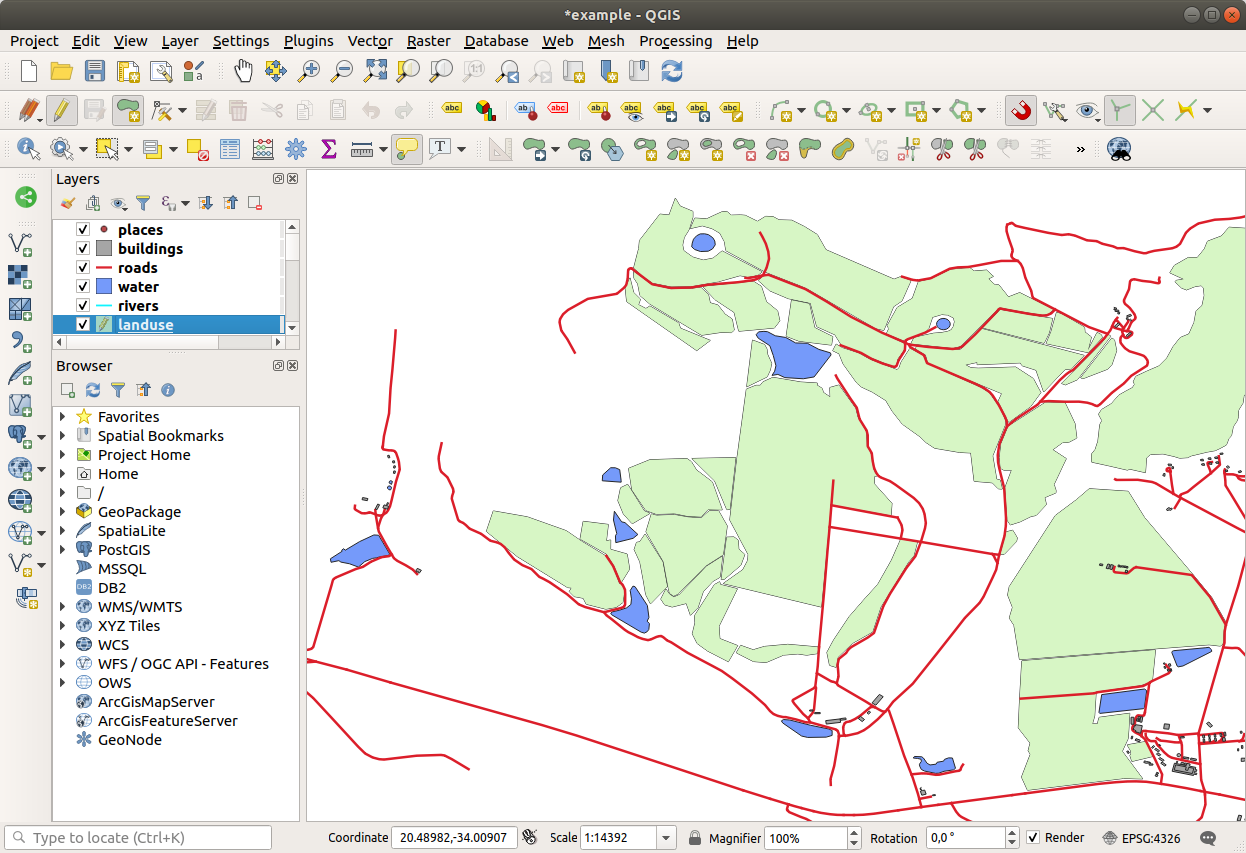
将这个以红色显示的新(虚构)区域数字化:
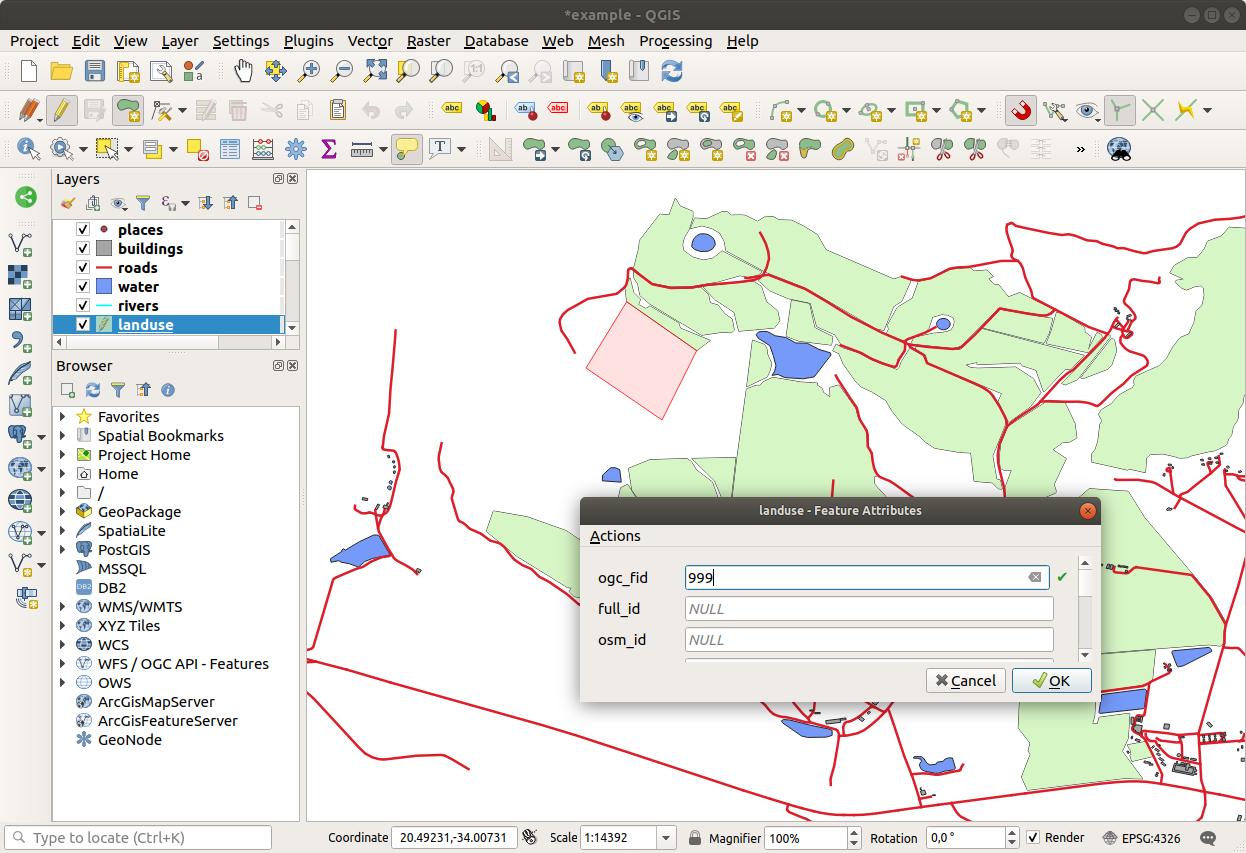
出现提示时,给它一个 OGC_FID 的 999 ,但可以自由地保持其他值不变。
如果你在数字化时小心,并允许光标捕捉到相邻区域的顶点,你会注意到在你的新区域和现有的相邻区域之间不会有任何间隙。
5.2.2.  Follow Along: Correct Topological Features
Follow Along: Correct Topological Features
有时可能需要更新拓扑要素。在我们的研究区,有一片区域已经变成了森林,所以 landuse 层需要更新。因此,我们将扩大并加入这一地区的一些森林特征:
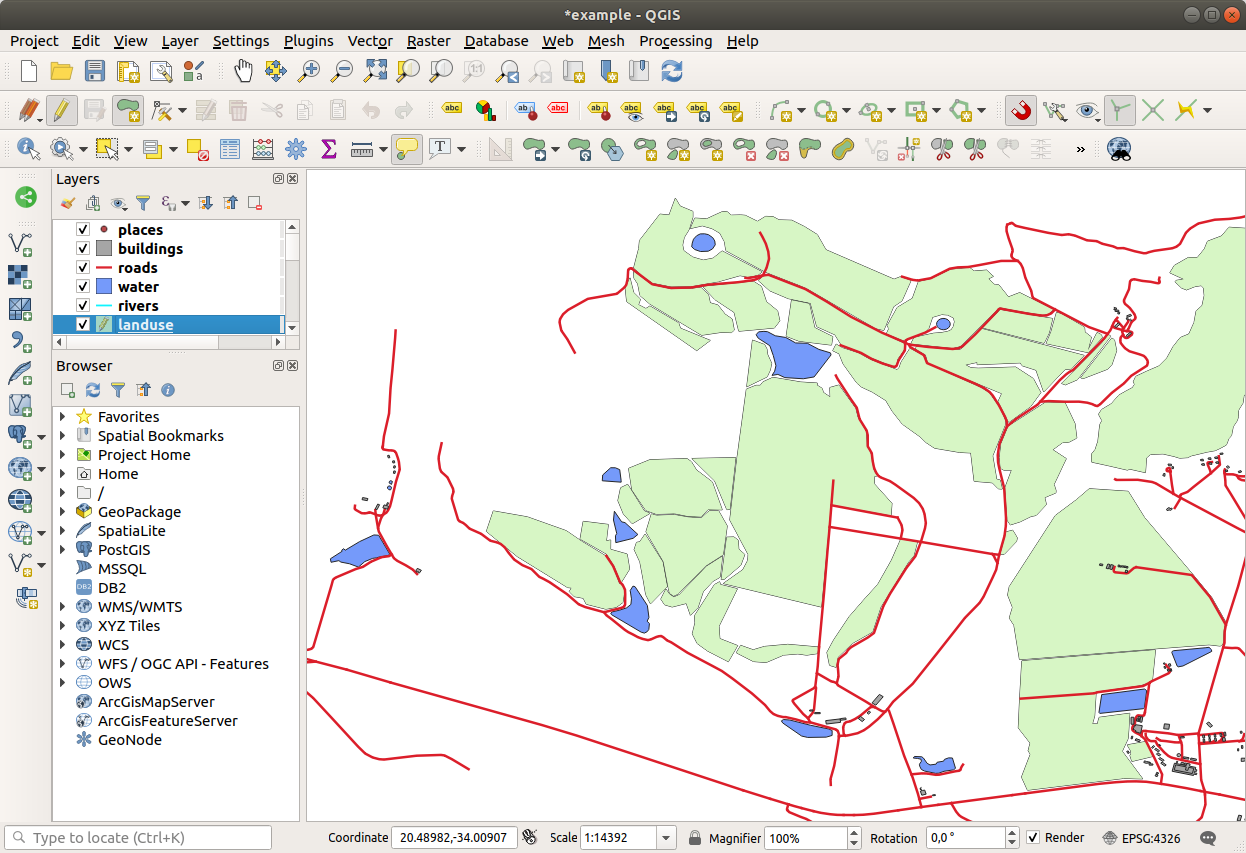
我们不会创建新的多边形来连接林区,而是使用 Vertex Tool 若要编辑和连接现有多边形,请执行以下操作。
进入编辑模式(如果尚未激活)
选择森林区域,选择一个顶点,然后将其移动到相邻的顶点,以使两个森林要素相交:
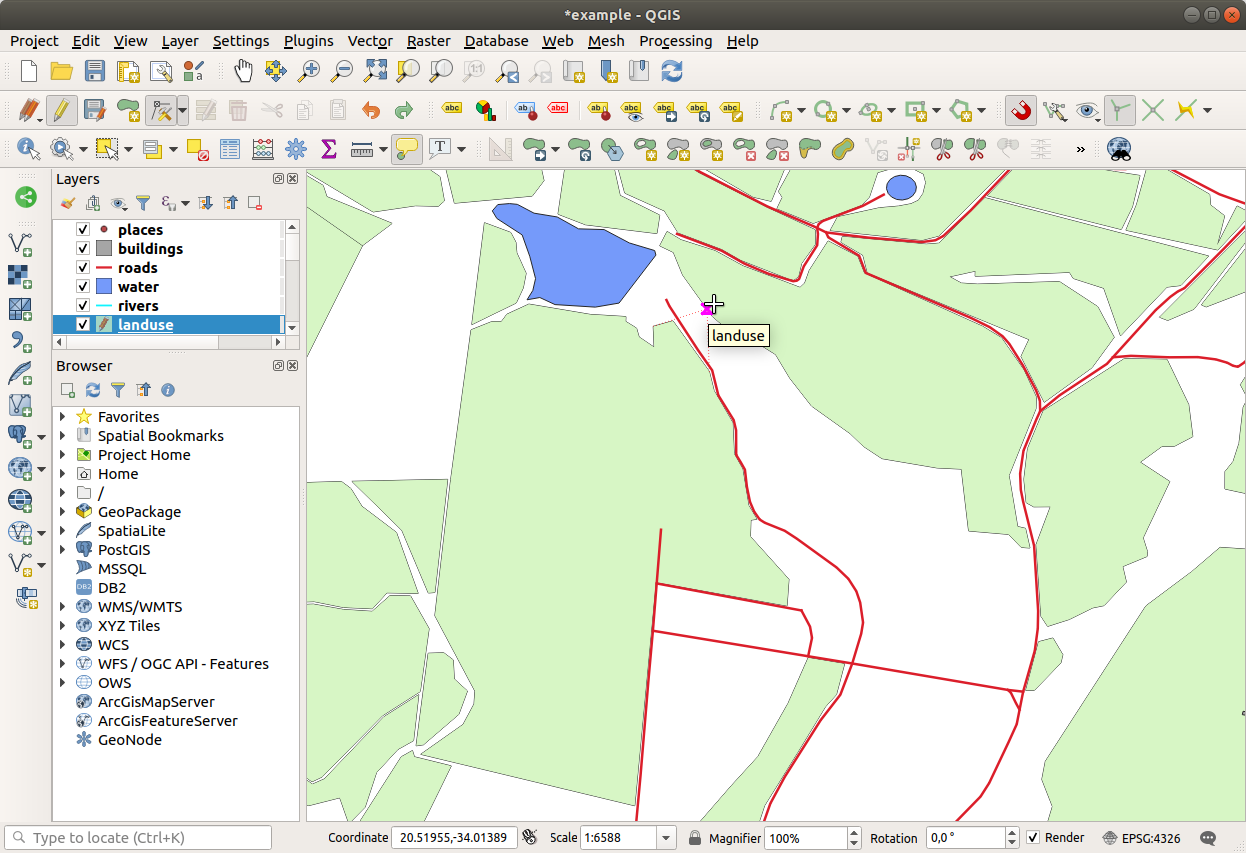
单击其他顶点并将其捕捉到位。
拓扑正确的边框如下所示:
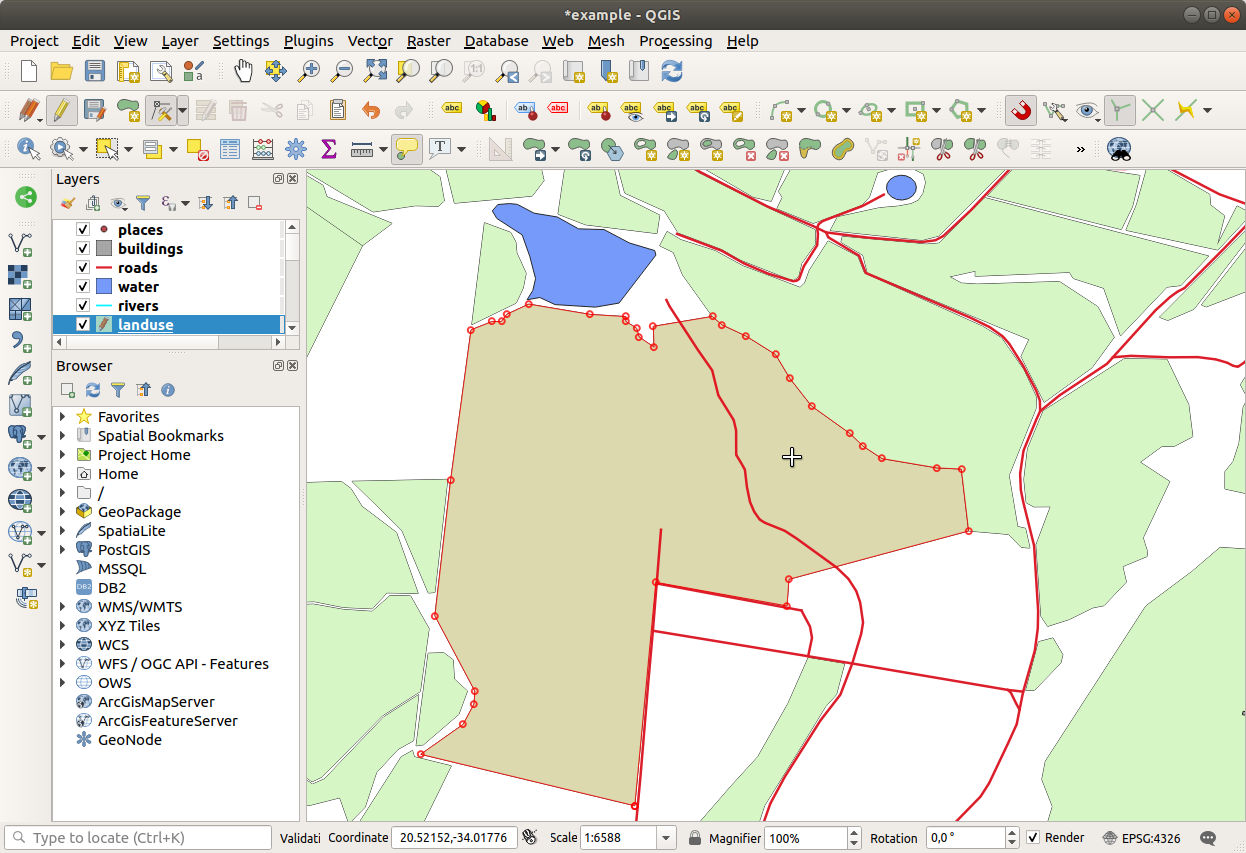
继续进行,并使用 Vertex Tool 。
您也可以使用
 Add Polygon Feature 用于填充两个森林多边形之间的间隙的工具。如果您已启用 Avoid overlap ,您不必添加每个顶点-如果新多边形与现有多边形重叠,则会自动添加这些顶点。
Add Polygon Feature 用于填充两个森林多边形之间的间隙的工具。如果您已启用 Avoid overlap ,您不必添加每个顶点-如果新多边形与现有多边形重叠,则会自动添加这些顶点。如果您使用的是我们的示例数据,则应该有一个类似于以下内容的森林区域:

如果你加入了更多、更少或不同的森林区域,也不要担心。
5.2.3.  Follow Along: Tool: Simplify Feature
Follow Along: Tool: Simplify Feature
继续在同一层上,我们将测试  Simplify Feature 工具:
Simplify Feature 工具:
单击它以将其激活。
单击您使用以下任一方法连接的区域之一 Vertex Tool 或 Add Feature 工具。您将看到此对话框:
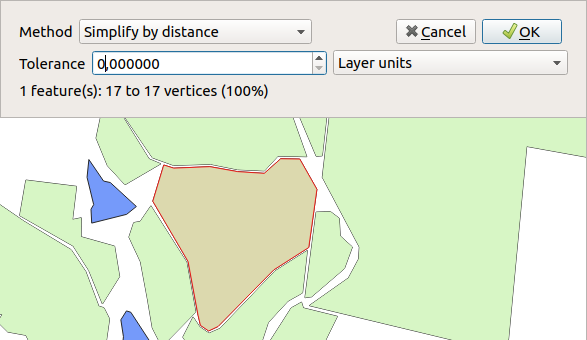
修改 Tolerance 看看会发生什么:
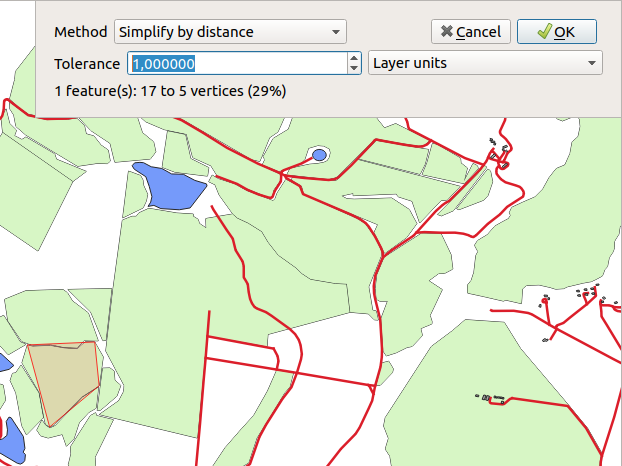
这使您可以减少顶点的数量。
单击 OK
该工具的优势在于,它为您提供了一个简单直观的泛化界面。但请注意,该工具破坏了拓扑结构。简化的多边形不再与其相邻的多边形共享边界,这是它应该做的。因此,该工具更适合独立功能。
在继续之前,通过撤消上一次更改将多边形设置回其原始状态。
5.2.4.  Try Yourself Tool: Add Ring
Try Yourself Tool: Add Ring
这个  Add Ring 工具允许您向多边形特征添加内环(在多边形中切割一个洞),只要洞完全包含在多边形内(接触边界即可)。例如,如果已数字化南非的外部边界,并且需要为莱索托添加一个孔,则可以使用此工具。
Add Ring 工具允许您向多边形特征添加内环(在多边形中切割一个洞),只要洞完全包含在多边形内(接触边界即可)。例如,如果已数字化南非的外部边界,并且需要为莱索托添加一个孔,则可以使用此工具。
如果您尝试使用该工具,您可能会注意到捕捉选项可能会阻止您在多边形内创建环。因此,建议您在凿洞之前关闭捕捉。
当您右键单击时,该孔将可见。
回答
确切的形状并不重要,但你应该在你的特征中间有一个洞,就像这个:
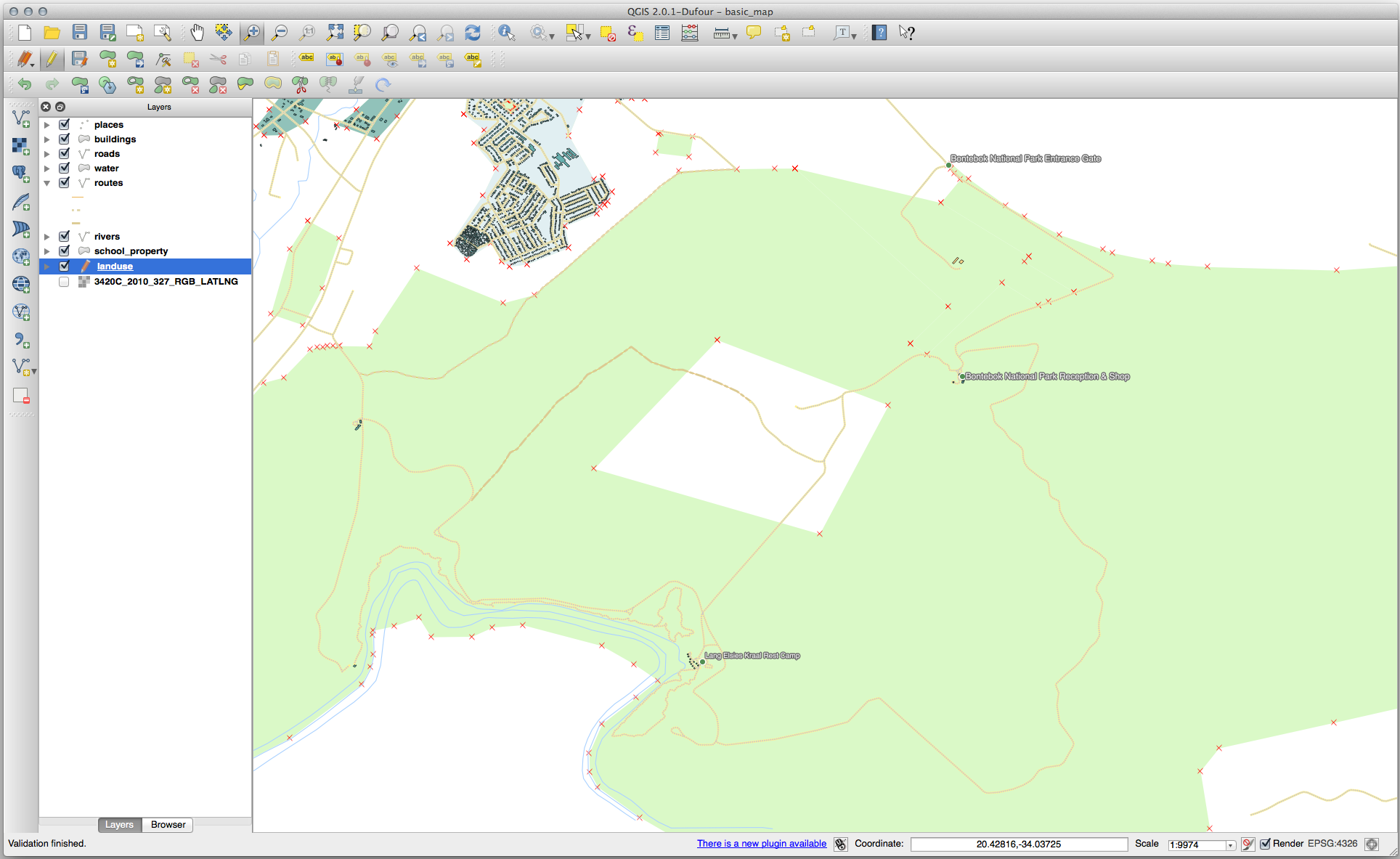
在继续下一个工具的练习之前,请撤消您的编辑。
5.2.5.  Try Yourself Tool: Add Part
Try Yourself Tool: Add Part
这个  Add Part 工具允许您将新零件添加到未直接连接到主特征的特征。例如,如果你已经数字化了南非大陆的边界,但你还没有添加爱德华王子群岛,你将使用这个工具来创建它们。
Add Part 工具允许您将新零件添加到未直接连接到主特征的特征。例如,如果你已经数字化了南非大陆的边界,但你还没有添加爱德华王子群岛,你将使用这个工具来创建它们。
使用 Add Part 用于添加边远区域的工具。
-
备注
在零件内部单击以将其删除。
回答
首先选择 Bontebok National Park :
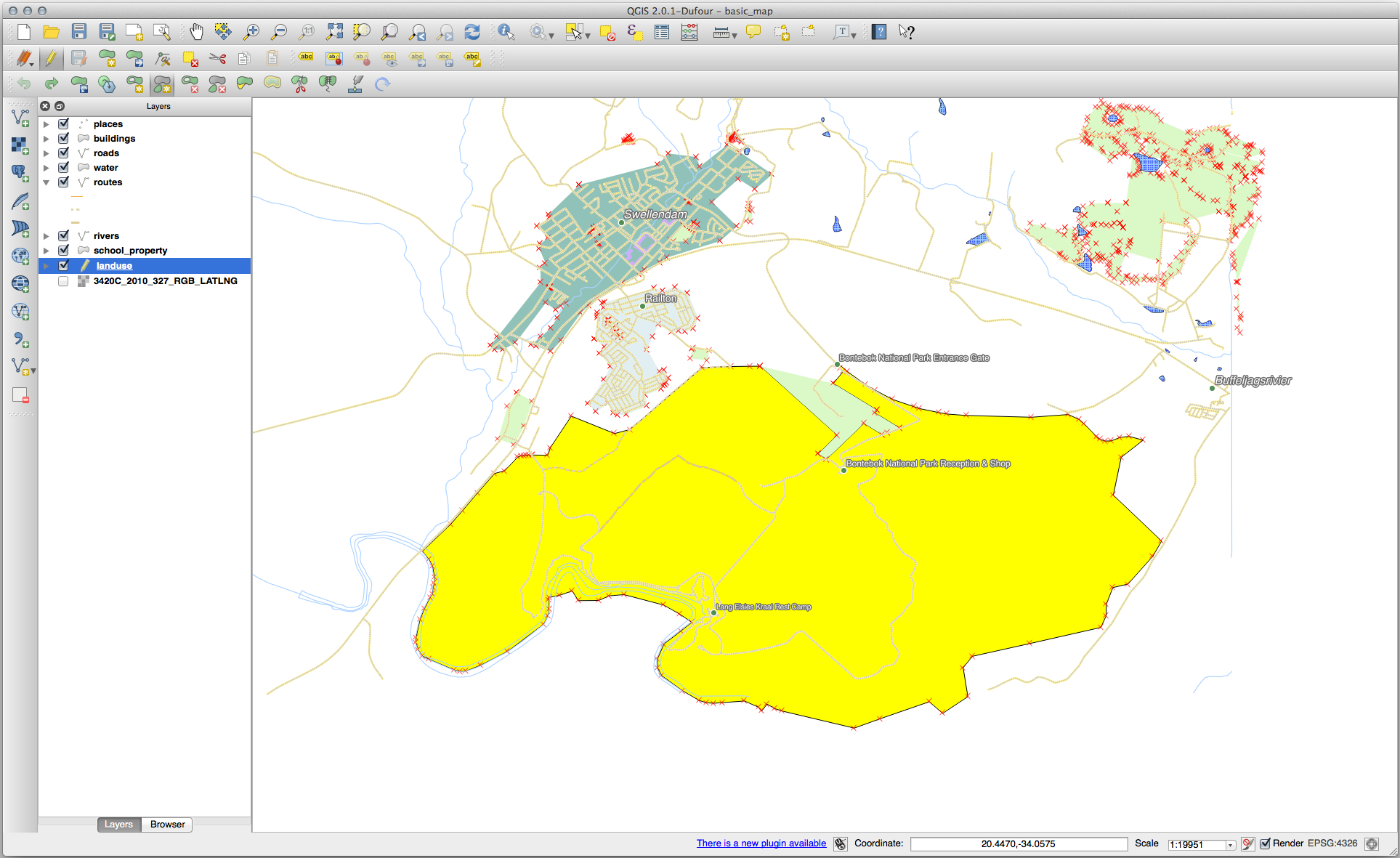
现在添加您的新部件:
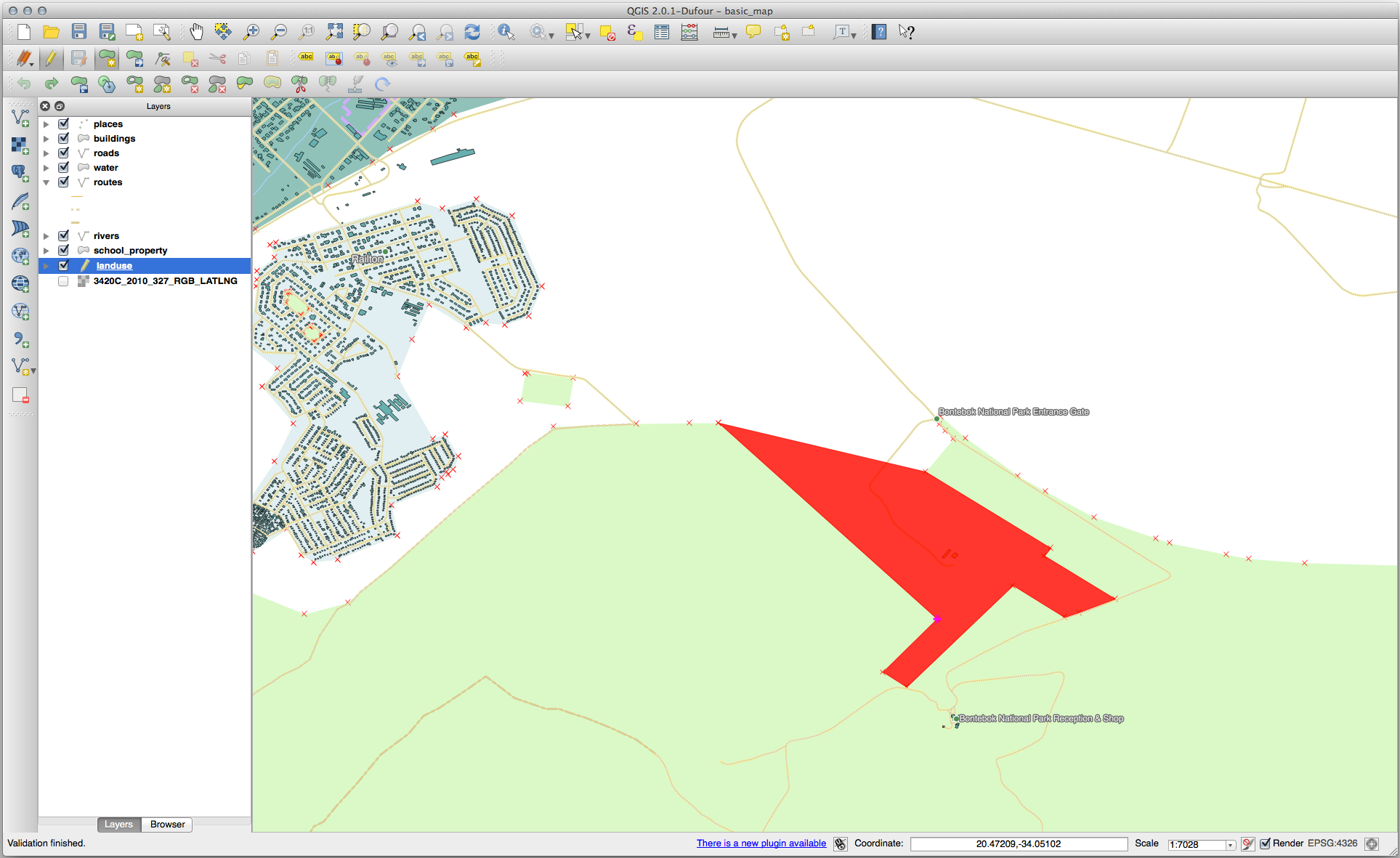
在继续下一个工具的练习之前,请撤消您的编辑。
5.2.6.  Follow Along: Tool: Reshape Features
Follow Along: Tool: Reshape Features
这个  Reshape Features 工具用于延伸面要素或将其一部分(沿边界)截断。
Reshape Features 工具用于延伸面要素或将其一部分(沿边界)截断。
扩展:
在多边形内部单击鼠标左键开始绘图。
在多边形外绘制一个形状。最后一个顶点应该回到多边形内部。
单击鼠标右键以完成形状:
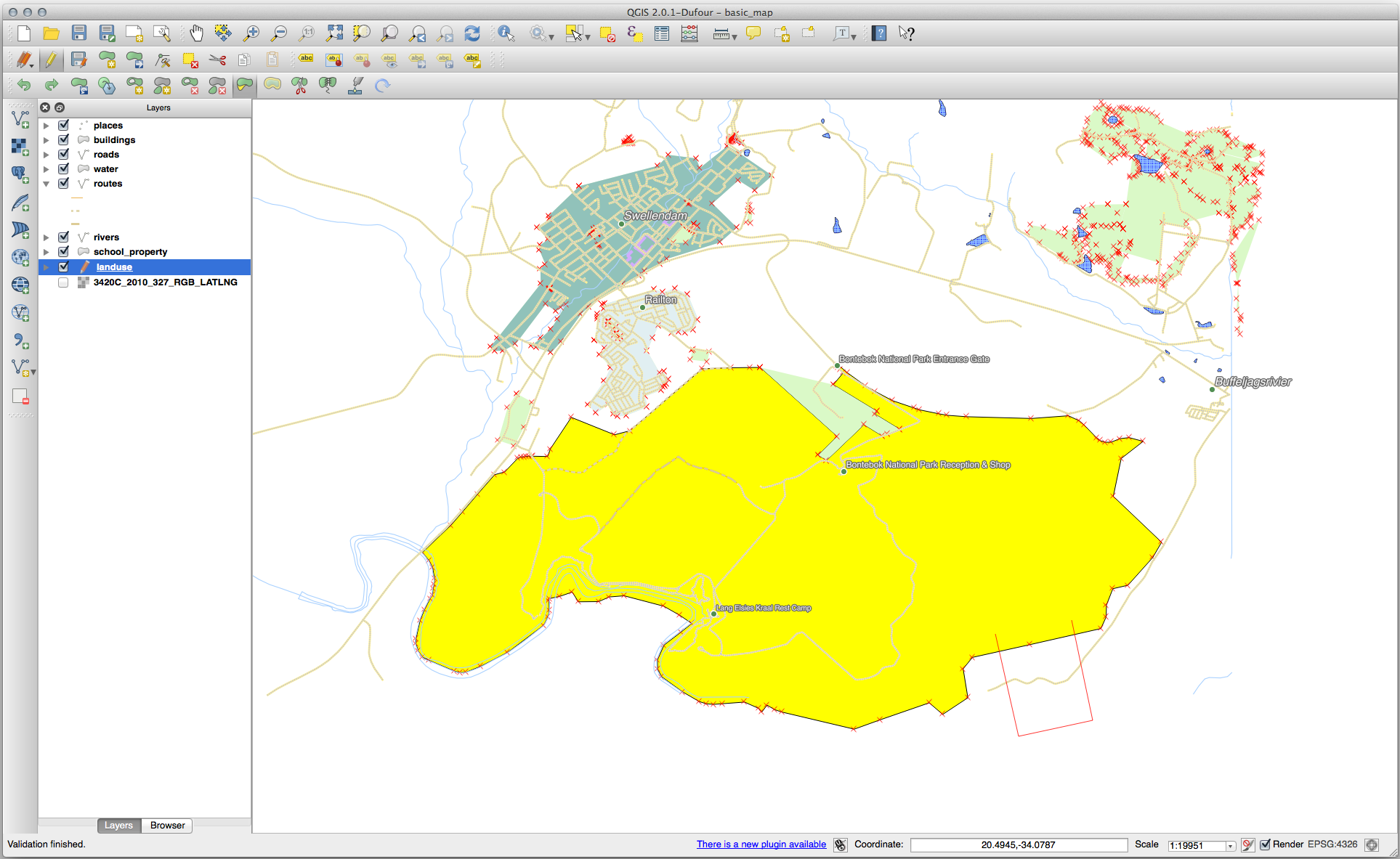
这将产生类似以下结果的结果:
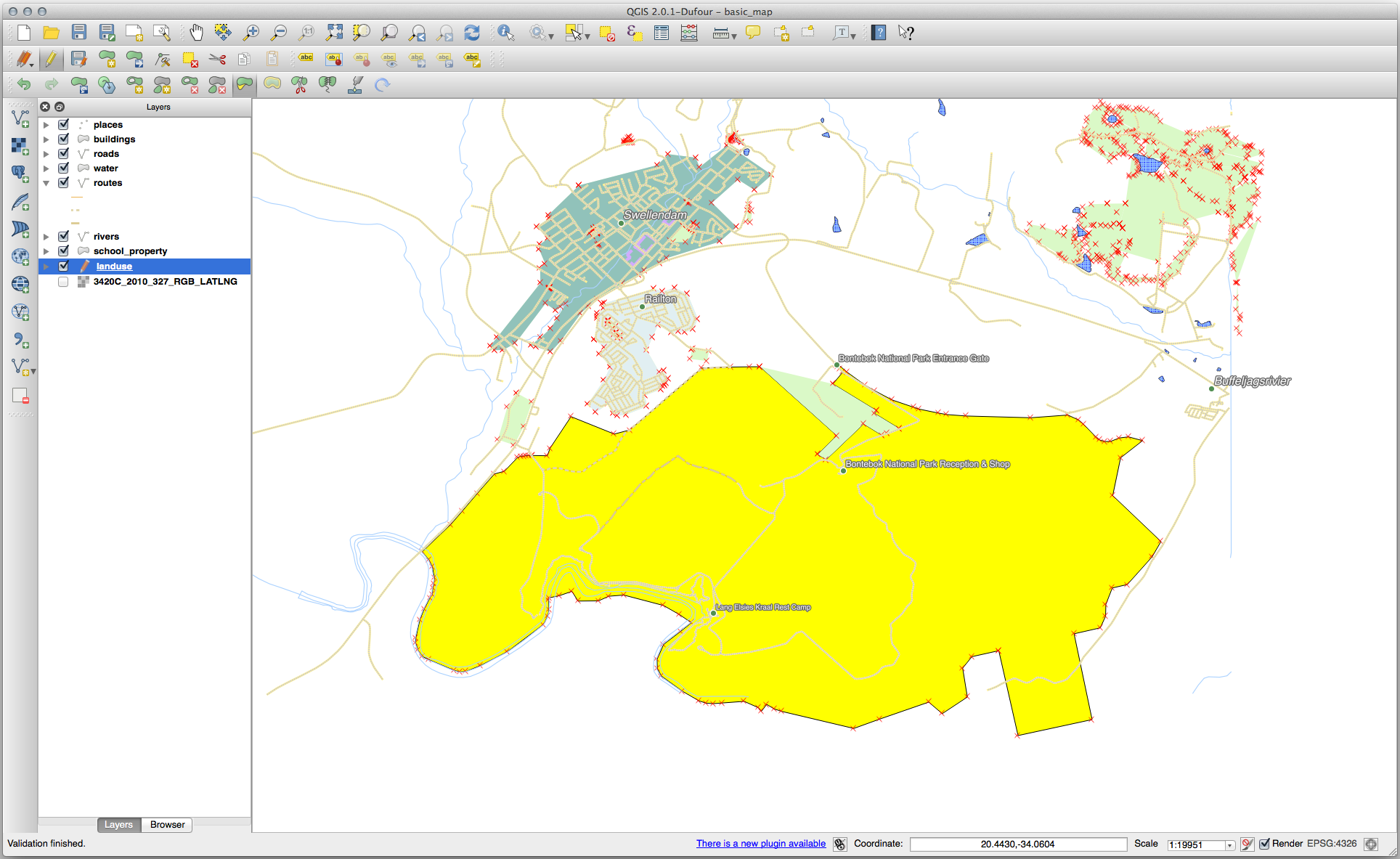
切下一部分:
5.2.7.  Try Yourself Tool: Split Features
Try Yourself Tool: Split Features
这个  Split Features 工具类似于
Split Features 工具类似于  Reshape Features 工具,只是它不会删除这两个部分中的任何一个。相反,它让他们两个都留了下来。
Reshape Features 工具,只是它不会删除这两个部分中的任何一个。相反,它让他们两个都留了下来。
我们将使用该工具从多边形分割角。
5.2.8.  Try Yourself Tool: Merge Features
Try Yourself Tool: Merge Features
现在,我们将您刚刚拆分的要素重新连接到多边形的其余部分:
回答
使用 Merge Selected Features 工具,确保首先选择要合并的两个多边形。
将该功能与 OGC_FID 的
1作为属性的来源(在对话框中单击其条目,然后单击 Take attributes from selected feature 按钮):
如果您使用的是不同的数据集,则很可能您的原始面 OGC_FID 不会是 1 。只需选择具有 OGC_FID 。
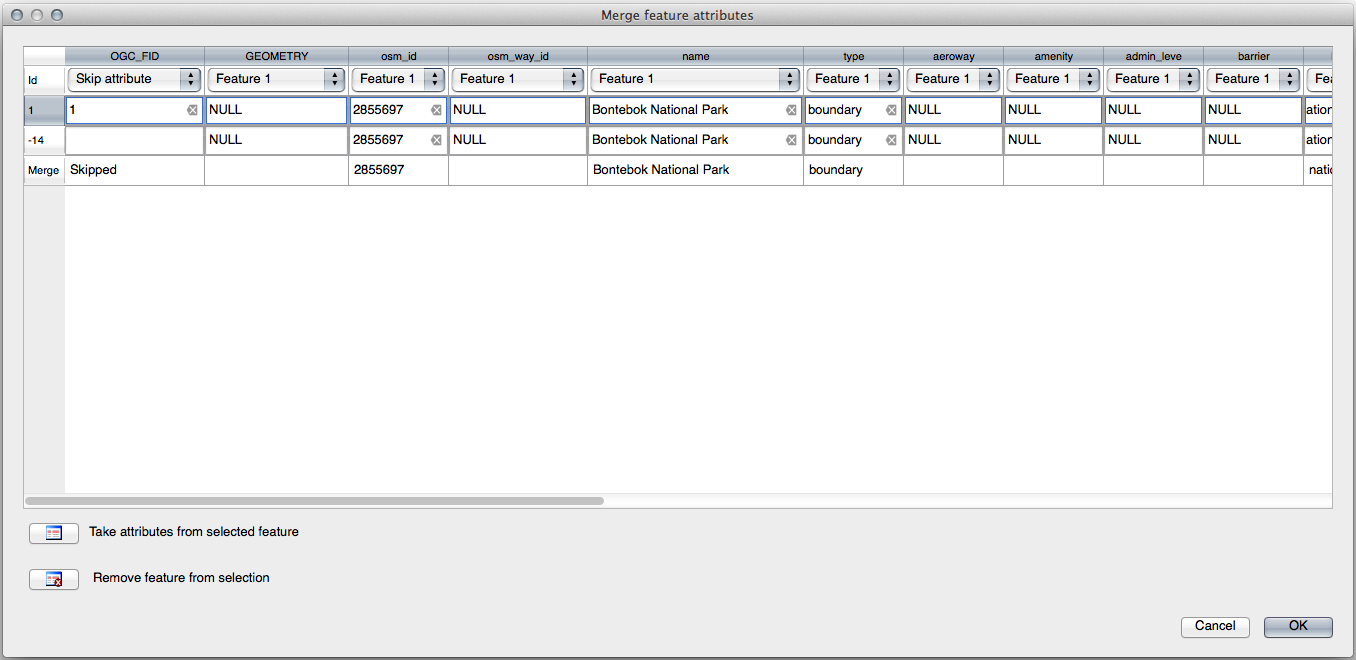
使用 Merge Attributes of Selected Features 工具将使几何图形保持不同,但赋予它们相同的属性。
5.2.9. In Conclusion
拓扑编辑是一种功能强大的工具,允许您快速轻松地创建和修改对象,同时确保它们在拓扑上保持正确。
5.2.10. What's Next?
现在您知道了如何轻松地数字化对象的形状,但添加属性仍然有点头疼!接下来,我们将向您展示如何使用表单,使属性编辑更简单、更有效。