8.4. Lesson: 补充演练
在本课中,您将在QGIS中指导您完成完整的GIS分析。
备注
Linfiniti Consulting(南非)和Siddique Motala(开普敦半岛技术大学)提供的经验教训
8.4.1. 问题陈述
你的任务是在开普敦半岛及其周围寻找适合一种稀有Fynbos植物物种的栖息地。你的调查范围包括开普敦和开普敦半岛,北部的梅尔克博斯特兰德和南部的斯特兰德之间。植物学家向你提供了有关物种所表现出的以下偏好:
它生长在朝东的山坡上
它生长在坡度在15%到60%之间的斜坡上
它生长在年总降雨量大于1000毫米的地区。
只有在距离人类聚居地至少250米的地方才能找到它
发生这种情况的植被面积应至少为6000㎡
作为该大学的一名学生,你已经同意在四个不同的合适土地上寻找这种植物。你希望这四个合适的地区是离你居住的开普敦大学最近的地区。利用你的地理信息系统技能来确定你应该去哪里寻找。
8.4.2. 解决方案大纲
本练习的数据可在 exercise_data/more_analysis 文件夹。
你会找到离开普敦大学最近的四个合适的地区。
解决方案将涉及:
分析DEM栅格图层以查找朝东的坡度和具有正确坡度的坡度
分析降雨栅格图层以查找降雨量正确的区域
分析分区矢量图层以查找远离人类住区且大小正确的区域
8.4.3. Follow Along: 设置地图
按下
 Current CRS 按钮显示在屏幕右下角。在.之下 CRS 在出现的对话框选项卡中,使用“Filter”工具搜索“33s”。选择条目 WGS 84 / UTM zone 33S (使用EPSG代码
Current CRS 按钮显示在屏幕右下角。在.之下 CRS 在出现的对话框选项卡中,使用“Filter”工具搜索“33s”。选择条目 WGS 84 / UTM zone 33S (使用EPSG代码 32733)。单击 OK
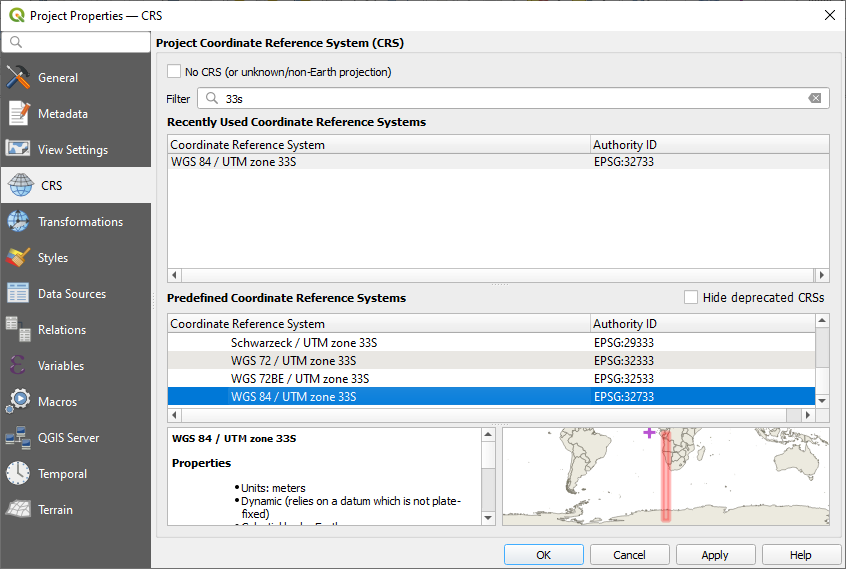
图 8.3 设置CRS
通过单击保存项目文件
 Save Project 工具栏按钮,或使用 菜单项。
Save Project 工具栏按钮,或使用 菜单项。将其保存在名为的新目录中
Rasterprac,您应该在您的计算机上的某个位置创建。您还将保存在此目录中创建的任何层。将项目另存为your_name_fynbos.qgs。
8.4.4. 将数据加载到地图中
为了处理数据,您需要将必要的层(街道名称、区域、降雨量、DEM、地区)加载到地图画布中。
对于载体..。
Click on the
 Open Data Source Manager
button in the Data Source Manager Toolbar, and enable the
Open Data Source Manager
button in the Data Source Manager Toolbar, and enable the
 Vector tab in the dialog that appears, or
use the
Vector tab in the dialog that appears, or
use the  menu item
menu item按下 ... 浏览矢量数据集的按钮(S)
在出现的对话框中,打开
exercise_data/more_analysis/Streets目录选择文件
Street_Names_UTM33S.shp单击 Open 。
该对话框关闭并显示原始对话框,并在旁边的文本字段中指定文件路径 Vector dataset(s) 。这使您可以确保选择正确的文件。如果您愿意,也可以在此字段中手动输入文件路径。
单击 Add 。矢量层将加载到地图中。它的颜色是自动指定的。您稍后将更改它。
将该层重命名为
Streets在中右键单击它 Layers 面板(默认情况下,屏幕左侧的面板)
单击 Rename 在出现的对话框中重命名它,然后按 Enter 完成后按键
重复向量添加过程,但这一次选择
Generalised_Zoning_Dissolve_UTM33S.shp文件中的Zoning目录。将其重命名为
Zoning。还要加载向量层
admin_boundaries/Western_Cape_UTM33S.shp放到你的地图上。将其重命名为
Districts。
对于栅格...
8.4.5. 更改层顺序
在中单击并上下拖动层 Layers 面板以更改它们在地图上的显示顺序,以便您可以看到尽可能多的层。
现在所有数据都已加载并正确可见,可以开始分析了。最好是先进行剪裁操作。这是为了使处理能力不会浪费在计算不会使用的区域中的值上。
8.4.6. 找到正确的地区
由于上述调查领域,我们需要将我们的地区限制在以下几个地区:
BellvilleCapeGoodwoodKuils RiverMitchells PlainSimon TownWynberg
右键单击
Districts中的层 Layers 面板。在出现的菜单中,选择 Filter... 菜单项。这个 Query Builder 此时会出现一个对话框。
现在,您将构建一个仅选择候选地区的查询:
在 Fields 列表中,双击
NAME_2字段以使其显示在 SQL where clause 下面的文本字段单击 IN 按钮将其追加到SQL查询中
打开托架
单击 All 按钮下方(当前为空) Values 单子。
在短暂延迟之后,这将填充 Values 包含选定字段的值的列表 (
NAME_2)。双击值
Bellville在 Values 列表以将其追加到SQL查询。添加逗号,然后双击以添加
Cape地区对其余地区重复上一步
合上括号
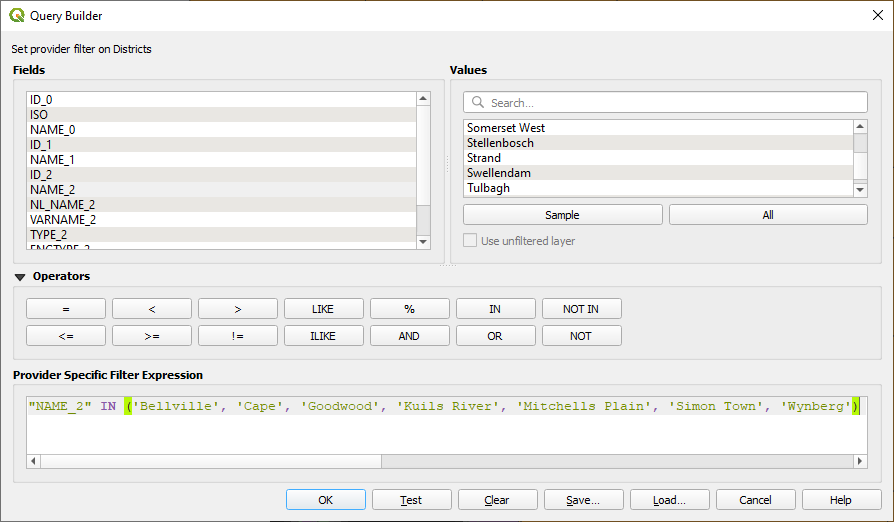
图 8.4 查询构建器
最后的查询应该是(括号中的地区顺序并不重要):
"NAME_2" in ('Bellville', 'Cape', 'Goodwood', 'Kuils River', 'Mitchells Plain', 'Simon Town', 'Wynberg')
备注
您也可以使用
OR操作符;查询将如下所示::"NAME_2" = 'Bellville' OR "NAME_2" = 'Cape' OR "NAME_2" = 'Goodwood' OR "NAME_2" = 'Kuils River' OR "NAME_2" = 'Mitchells Plain' OR "NAME_2" = 'Simon Town' OR "NAME_2" = 'Wynberg'
单击 OK 两次。
地图上显示的地区现在仅限于上面列表中的地区。
8.4.7. 剪裁栅格
现在您已经有了感兴趣的区域,可以将栅格剪裁到该区域。
通过选择菜单项打开剪裁对话框
在 Input layer 下拉列表中,选择
DEM图层在 Mask layer 下拉列表中,选择
Districts图层向下滚动并在 Clipped (mask) 文本字段,方法是单击 ... 按钮并选择 Save to File...
导航到
Rasterprac目录输入文件名-
DEM_clipped.tif保存
单击 Run
剪裁操作完成后,将 Clip Raster by Mask Layer 对话框打开,以便能够重复使用剪贴区
选择
Rainfall中的栅格图层 Input layer 下拉列表并将输出另存为Rainfall_clipped.tif请勿更改任何其他选项。保持所有内容不变,然后单击 Run 。
在完成第二个剪辑操作后,您可以关闭 Clip Raster by Mask Layer 对话框
保存地图
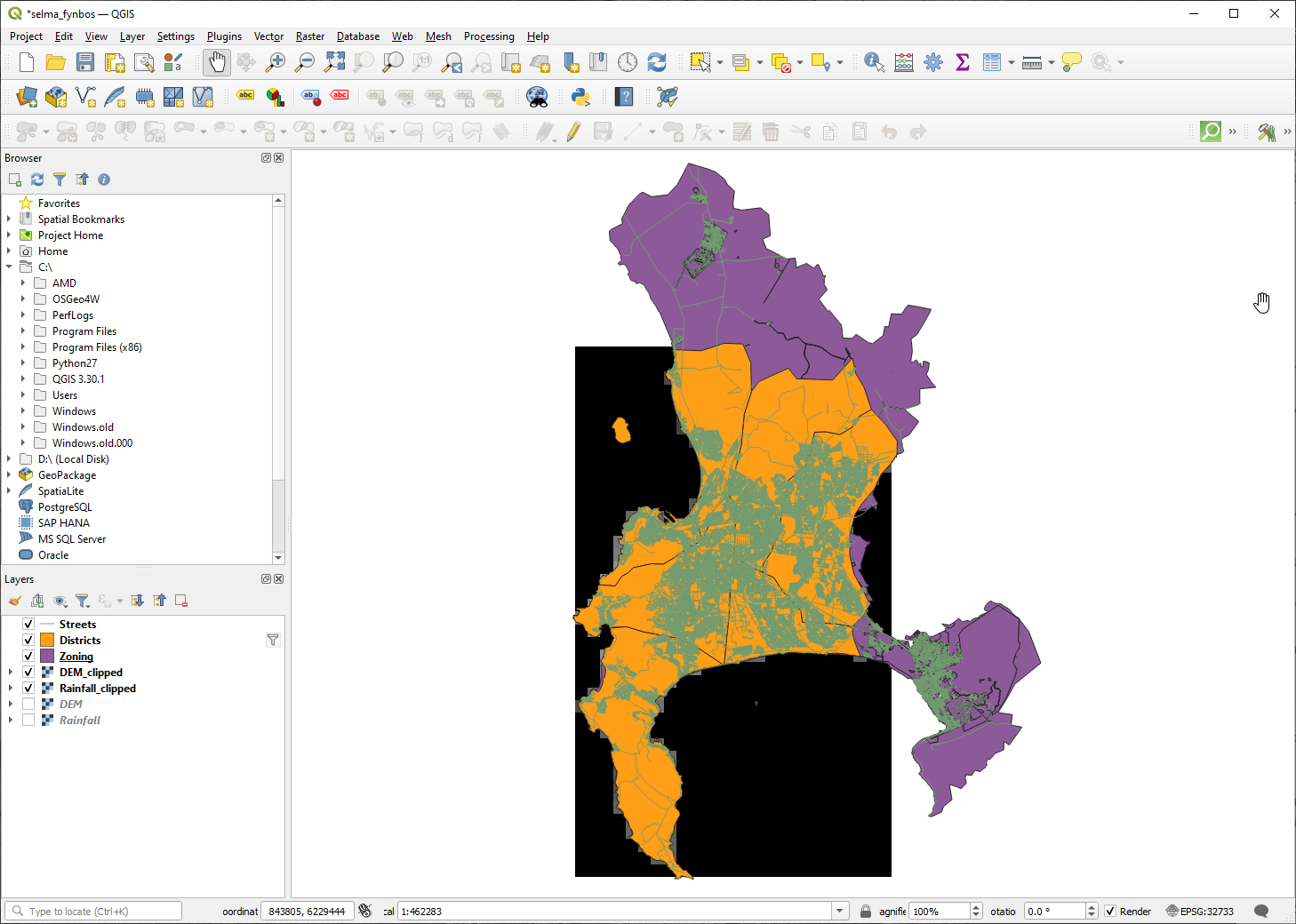
图 8.5 包含过滤的矢量、裁剪的栅格和重新排序的图层的地图视图
对齐栅格
对于我们的分析,我们需要栅格具有相同的CRS,并且它们必须对齐。
首先,我们将降雨数据的分辨率更改为30米(像素大小):
在 Layers 评审团,确保
Rainfall_clipped是活动层(即,通过点击它来突出显示)按下 菜单项以打开 Warp (Reproject) 对话框
在……下面 Resampling method to use ,选择 Bilinear 从下拉菜单中
集 Output file resolution in target georeferenced units 至
30向下滚动到 Reprojected 并将输出保存在您的
rainfall/reprojected目录为Rainfall30.tif。确保
 Open output file after running algorithm 已选中
Open output file after running algorithm 已选中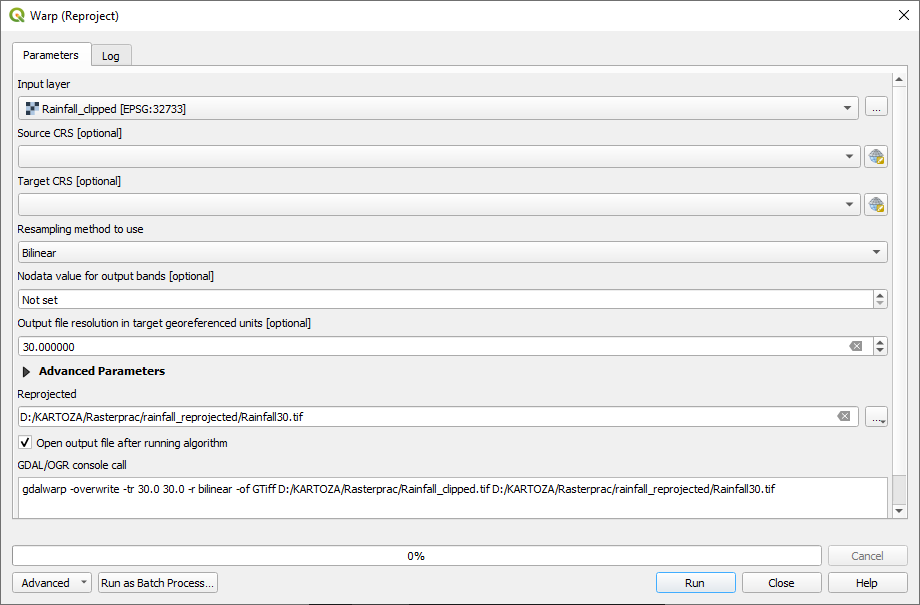
图 8.6 包裹(重新投影)雨量_已剪裁
然后我们对齐DEM:
在 Layers 评审团,确保
DEM_clipped是活动层(即,通过点击它来突出显示)按下 菜单项以打开 Warp (Reproject) 对话框
在……下面 Target CRS ,选择 Project CRS: EPSG:32733 - WGS 84 / UTM zone 33S 从下拉菜单中
在……下面 Resampling method to use ,选择 Bilinear 从下拉菜单中
集 Output file resolution in target georeferenced units 至
30向下滚动到 Georeferenced extents of output file to be created 。使用文本框右侧的按钮选择 。
向下滚动到 Reprojected 并将输出保存在您的
DEM/reprojected目录为DEM30.tif。
为了正确地看到正在发生的事情,需要更改层的符号系统。
8.4.8. 更改矢量图层的符号系统
在 Layers 面板中,右击 Streets 图层
选择 Properties 从出现的菜单中
切换到 Symbology 出现的对话框中的
按下 Line 顶部小部件中的条目
在下面的列表中选择一个符号或设置一个新符号(颜色、透明度等)
单击 OK 要关闭 Layer Properties 对话框中。这将更改 Streets 一层。
遵循类似的过程来处理 Zoning 图层并为其选择合适的颜色
8.4.9. 更改栅格图层的符号系统
栅格图层符号体系略有不同。
打开 Properties 对话框中的 Rainfall30 栅格层
切换到 Symbology 标签。您会注意到,该对话框与用于矢量层的版本有很大不同。
展开 Min/Max Value Settings
确保按钮 Mean +/- standard deviation 已选中
确保关联框中的值为
2.00为 Contrast enhancement ,确保上面写着 Stretch to MinMax
为 Color gradient ,将其更改为 White to Black
单击 OK
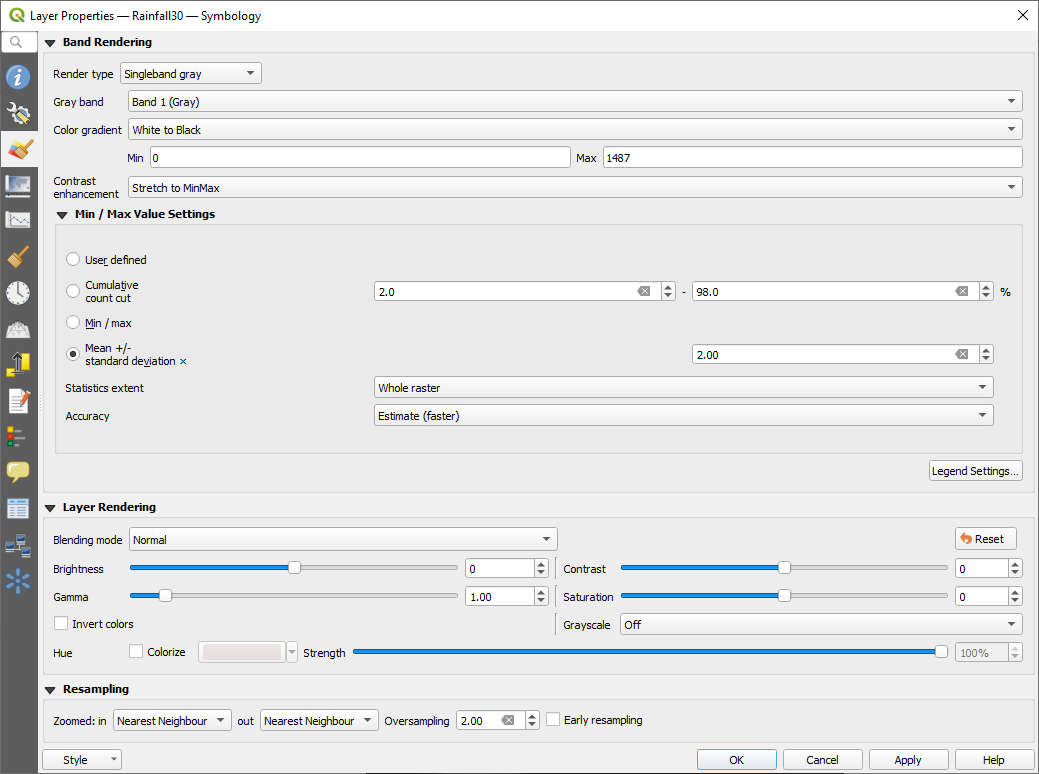
图 8.7 栅格符号系统
这个
Rainfall30栅格(如果可见)应更改颜色,使您可以看到每个像素的不同亮度值重复此过程以
DEM30图层,但将用于拉伸的标准差设置为4.00
8.4.10. 清理地图
删除原始文件
Rainfall和DEM层,以及Rainfall_clipped和DEM_clipped从 Layers 评审团:右键单击这些层并选择 Remove 。
备注
这不会从您的存储设备中删除数据,它只会将其从您的地图中删除。
保存地图
现在,您可以通过取消选中 Layers 面板。这将使贴图渲染速度更快,并为您节省一些时间。
8.4.11. 创建山体阴影
为了创建山体阴影,您需要使用为此编写的算法。
在 Layers 评审团,确保
DEM30是活动层(即,通过点击它来突出显示)按下 菜单项以打开 Hillshade 对话框
向下滚动到 Hillshade 并将输出保存在您的
Rasterprac目录为hillshade.tif单击 Run
等待它完成处理。
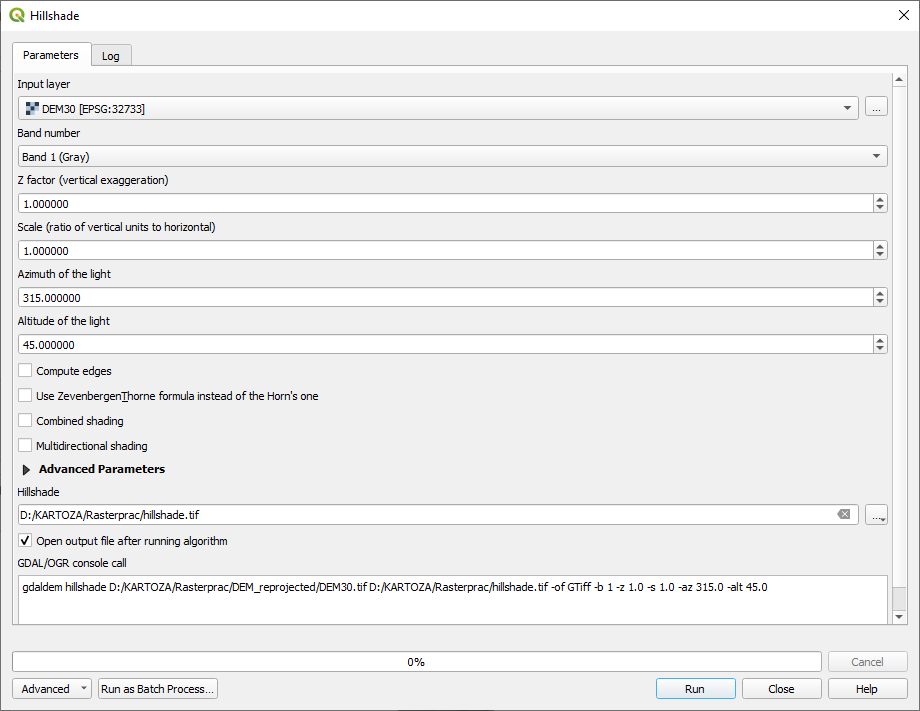
图 8.8 栅格分析山体阴影
新的 hillshade 层已出现在 Layers 面板。
右键单击
hillshade中的层 Layers 面板,并调出 Properties 对话框按下 Transparency 选项卡,并将 Global Opacity 滑块到
20%单击 OK
请注意,当透明的山体阴影叠加在剪裁的DEM上时的效果。您可能需要更改您的层的顺序,或单击关闭
Rainfall30层,才能看到效果。
8.4.12. 坡度
按下 菜单项以打开 Slope 算法对话框
选择
DEM30AS Input layer检查
 Slope expressed as percent instead of degrees 。坡度可以用不同的单位(百分比或度数)表示。我们的标准表明,感兴趣的植物生长在坡度在15%至60%之间的斜坡上。因此,我们需要确保我们的坡度数据是以百分比表示的。
Slope expressed as percent instead of degrees 。坡度可以用不同的单位(百分比或度数)表示。我们的标准表明,感兴趣的植物生长在坡度在15%至60%之间的斜坡上。因此,我们需要确保我们的坡度数据是以百分比表示的。为您的输出指定适当的文件名和位置。
单击 Run
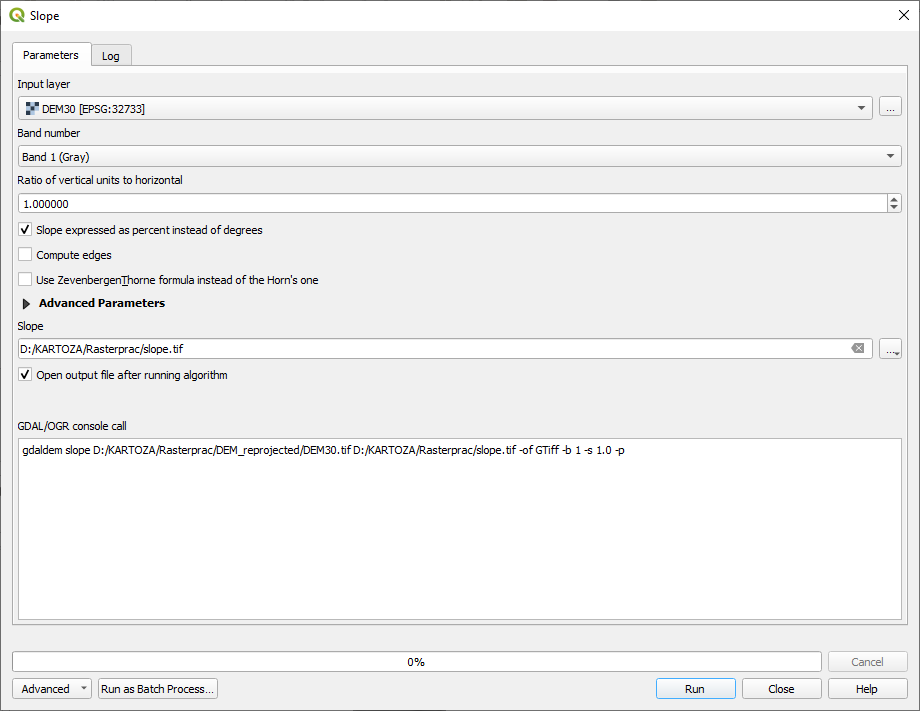
图 8.9 栅格分析坡度
已计算坡度图像并将其添加到地图中。像往常一样,它以灰度进行渲染。将符号系统更改为更丰富的符号系统:
打开该层 Properties 对话框(如往常一样,通过层的右键单击菜单)
按下 Symbology 选项卡
上面写着 Singleband gray (在 Render type 下拉菜单),将其更改为 Singleband pseudocolor
选 Mean +/- standard deviation x 为 Min / Max Value Settings 值为
2.0选择合适的 Color ramp
单击 Run
8.4.13. Try Yourself 方面
使用与计算坡度相同的方法,选择 Aspect... 在 菜单。
记住要定期保存项目。
8.4.14. 重新分类栅格
选
指定您的
Rasterprac目录作为 Output layer (点击 ... 按钮),并另存为slope15_60.tif确保 Open output file after running algorithm 框处于选中状态。
在 Raster bands 列表,您将看到中的所有栅格图层 Layers 面板。如果您的坡度图层被调用 slope ,它将被列为
slope@1。指示坡度栅格的波段1。斜率需要介于
15和60学位。使用界面中的列表项和按钮,构建以下表达式:
(slope@1 > 15) AND (slope@1 < 60)
设置 Output layer 字段添加到适当的位置和文件名。
单击 Run 。
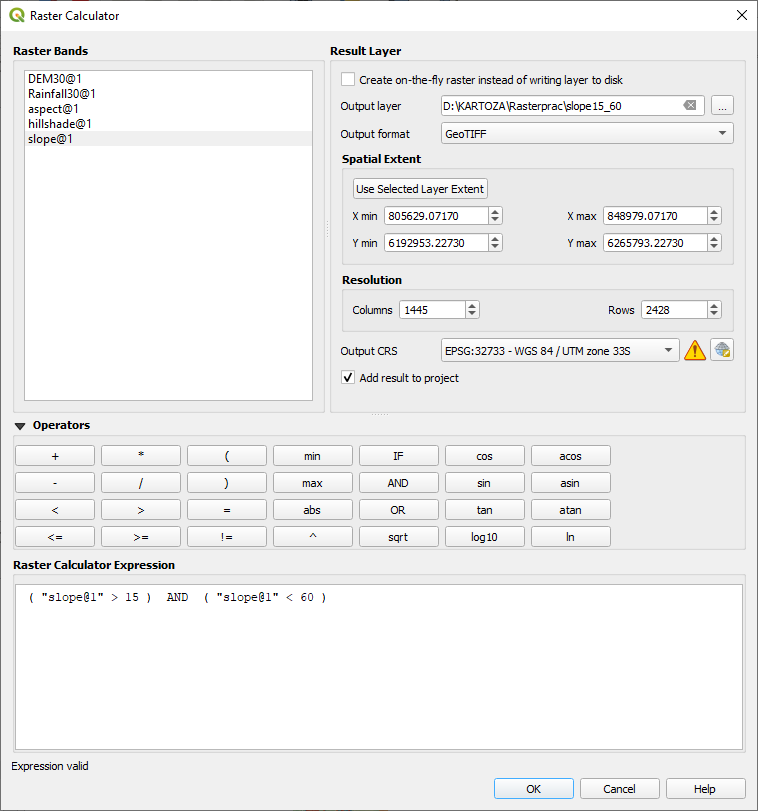
图 8.10 栅格计算器坡度
现在找出正确的方位(朝东:在 45 和 135 学位)使用相同的方法。
构建以下表达式:
(aspect@1 > 45) AND (aspect@1 < 135)
当所有朝东的斜坡在生成的栅格中都是白色时(几乎就像它们被早晨的阳光照亮一样),你就会知道它是有效的。
找到正确的降雨量(大于 1000 嗯)同样的方式。使用以下表达式:
Rainfall30@1 > 1000
现在,您已经在单独的栅格中分别拥有了这三个条件,您需要将它们组合在一起,以查看哪些区域满足所有条件。为此,栅格将彼此相乘。发生这种情况时,所有值为 1 将保留以下价值 1 (即该位置满足条件),但如果这三个栅格中的任何一个像素的值为 0 (即该位置不符合标准),则它将是 0 在结果中。这样,结果将只包含满足所有适当标准的重叠区域。
8.4.15. 组合栅格
Open the Raster Calculator ()
构建以下表达式(使用适当的层名称):
[aspect45_135] * [slope15_60] * [rainfall_1000]
将输出位置设置为
Rasterprac目录将输出栅格命名为
aspect_slope_rainfall.tif单击 Run
新栅格现在可以正确显示满足所有三个条件的区域。
保存项目。
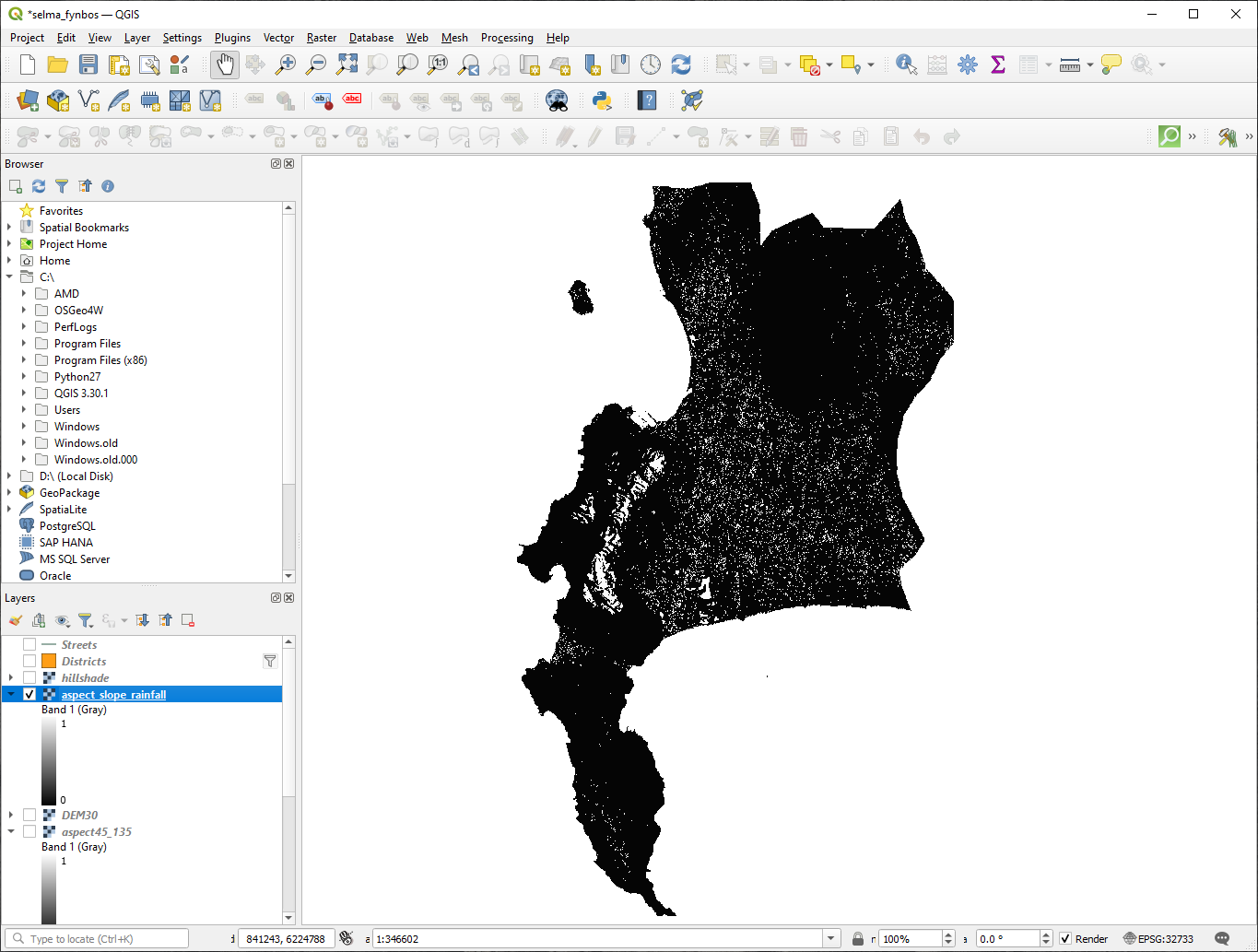
图 8.11 满足所有三个条件的地图视图
需要满足的下一个标准是该区域必须 250 我远离市区。我们将满足这一要求,确保我们计算的区域位于农村地区,并且 250 距离区域边缘几米或更远的地方。因此,我们需要首先找到所有农村地区。
8.4.16. 寻找农村地区
隐藏中的所有层 Layers 嵌板
取消隐藏
Zoning矢量层右键单击它并调出 Attribute Table 对话框中。请注意,这里有许多不同的土地分区方式。我们想孤立农村地区。关闭属性表。
右键单击
ZoningLayer并选择 Filter... 要提出 Query Builder 对话框构建以下查询:
"Gen_Zoning" = 'Rural'
如果你被卡住了,请看前面的说明。
单击 OK 要关闭 Query Builder 对话框中。查询应该返回一个特征。
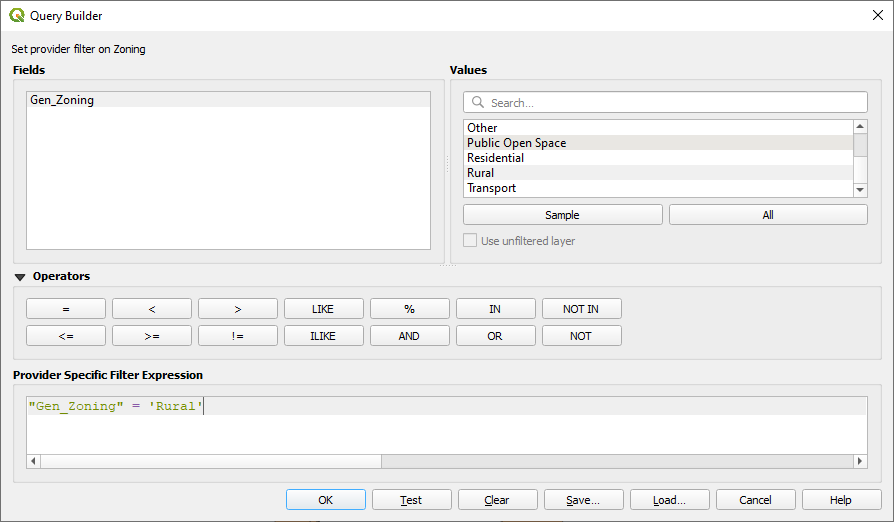
查询构建器分区
您应该可以看到来自 Zoning 一层。您需要保存这些文件。
在的右键单击菜单中
Zoning,选择 。将您的层保存在
Rasterprac目录为输出文件命名
rural.shp单击 OK
保存项目
现在,您需要排除位于 250m 从农村地区的边缘。要做到这一点,请创建负缓冲区,如下所述。
8.4.17. 创建负缓冲区
单击菜单项
在出现的对话框中,选择
rural将图层作为输入矢量图层 (Selected features only 不应选中)集 Distance 至
-250。负值表示缓冲区将是内部缓冲区。确保下拉菜单中的单位为米。在……里面 Buffered ,将输出文件放在
Rasterprac目录,并将其命名为rural_buffer.shp单击 Save
单击 Run 并等待处理完成
关闭 Buffer 对话框中。
要确保缓冲区正常工作,请注意
rural_buffer层不同于rural一层。您可能需要更改绘图顺序才能观察到差异。移除
rural图层保存项目
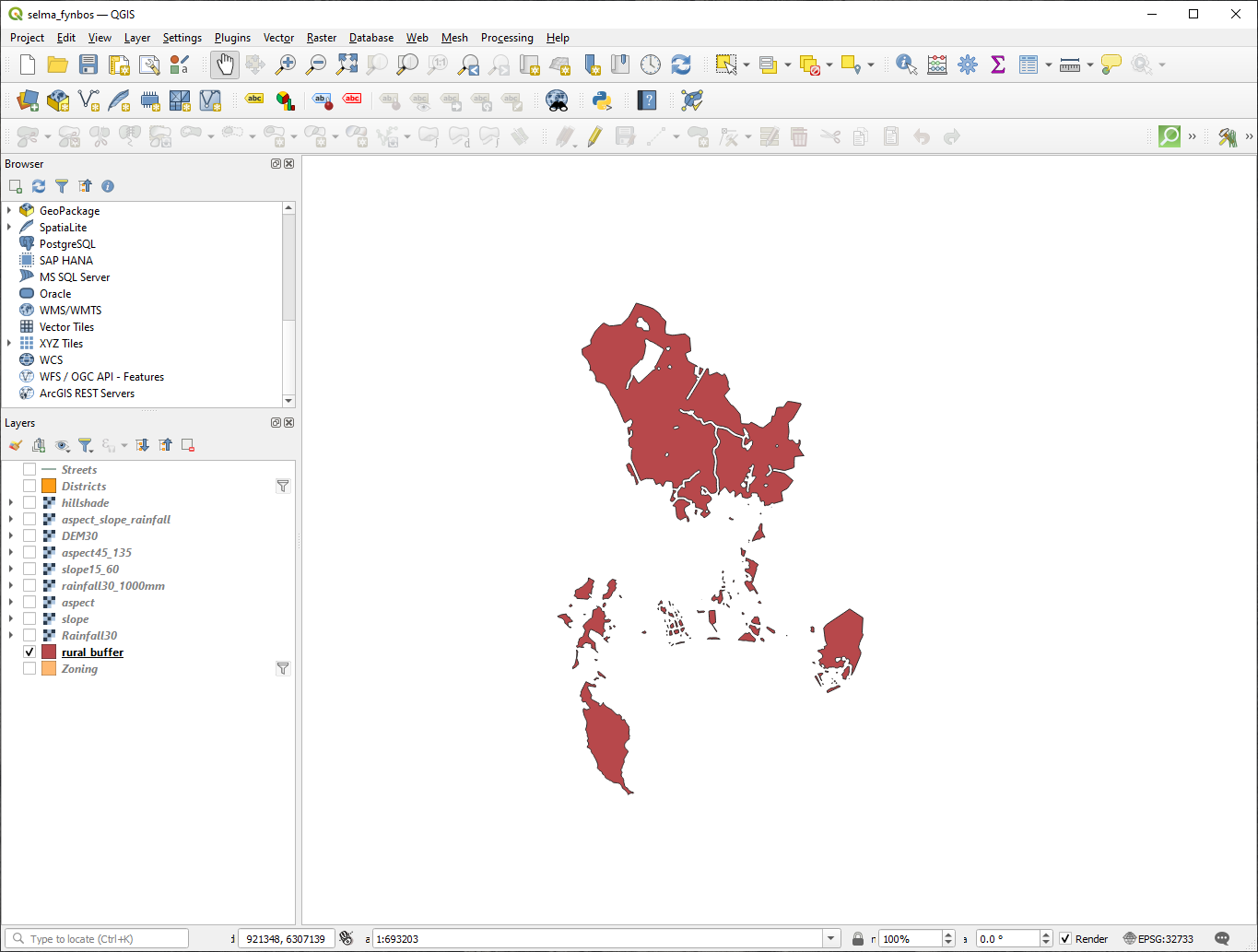
图 8.12 带有乡村缓冲区的地图视图
现在,您需要将您的 rural_buffer 矢量层与 aspect_slope_rainfall 栅格。要组合它们,我们需要更改其中一个层的数据格式。在这种情况下,您将对栅格进行矢量化,因为当我们想要计算面积时,矢量层更加方便。
8.4.18. 矢量化栅格
点击菜单项
选择
aspect_slope_rainfall栅格为 Input layer集 Name of the field to create 至
suitable(默认字段名为DN-数字数字数据)保存输出。在……下面 Vectorized ,选择 Save file as 。将位置设置为
Rasterprac并将文件命名为aspect_slope_rainfall_all.shp。单击 Run
处理完成后关闭该对话框
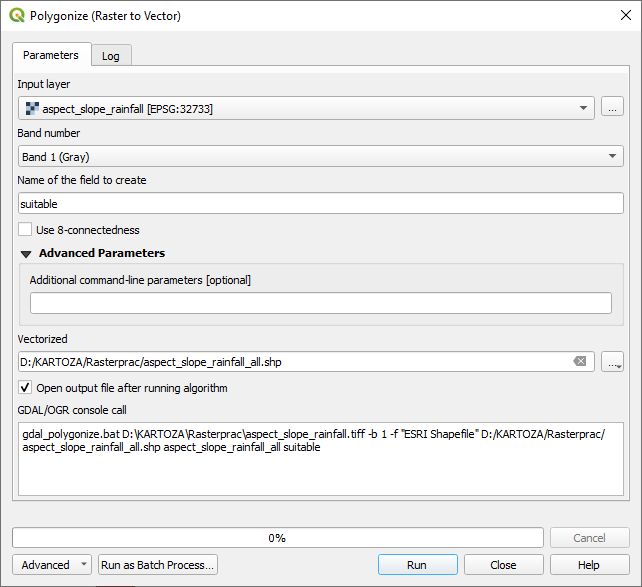
图 8.13 栅格转矢量
栅格的所有区域都已矢量化,因此您只需选择值为 1 在 suitable 菲尔德。(数字号码。
打开 Query Builder 对话框(右击- Filter... )用于新的矢量层
构建此查询::
"suitable" = 1
单击 OK
在您确定查询已完成之后(并且仅满足所有三个条件的区域,即值为
1是可见的),则使用 在该层的右键单击菜单中将文件保存在
Rasterprac目录为文件命名
aspect_slope_rainfall_1.shp移除
aspect_slope_rainfall_all地图中的图层保存您的项目
当我们使用一种算法对栅格进行矢量化时,有时该算法会产生所谓的无效几何,即存在空的多边形,或者其中有错误的多边形,这在将来将很难分析。因此,我们需要使用“修复几何图形”工具。
8.4.19. 固定几何图形
在 Processing Toolbox ,搜索“修复几何图形”,以及 Execute... 它
对于 Input layer ,选择
aspect_slope_rainfall_1在……下面 Fixed geometries ,选择 Save file as ,并将输出保存到
Rasterprac并将文件命名为fixed_aspect_slope_rainfall.shp。单击 Run
处理完成后关闭该对话框
现在,您已经对栅格进行了矢量化,并修复了生成的几何图形,您可以通过查找交点将坡向、坡度和降雨量标准与距人类住区的距离标准相结合 fixed_aspect_slope_rainfall 层和 rural_buffer 一层。
8.4.20. 确定向量的交集
单击菜单项
在出现的对话框中,选择
rural_buffer图层为 Input layer对于 Overlay layer ,选择
fixed_aspect_slope_rainfall图层在……里面 Intersection ,将输出文件放在
Rasterprac目录为输出文件命名
rural_aspect_slope_rainfall.shp单击 Save
单击 Run 并等待处理完成
关闭 Intersection 对话框中。
请注意,只有重叠区域保留,以确保交叉点正常工作。
保存项目
列表中的下一个标准是面积必须大于 6000 ㎡.现在,您将计算多边形面积,以确定适合此项目的区域大小。
8.4.21. 计算每个面的面积
打开新矢量图层的右键单击菜单
选择 Open attribute table
在出现的对话框中,确保
 Create new field 被选中,并将 Output field name 至
Create new field 被选中,并将 Output field name 至 area输出字段类型应为十进制数(实数)。集 Precision 至1(一位小数)。在 Expression 区域,类型::
$area
这意味着字段计算器将计算矢量图层中每个面的面积,然后填充一个新的整型列(称为
area)与计算值进行比较。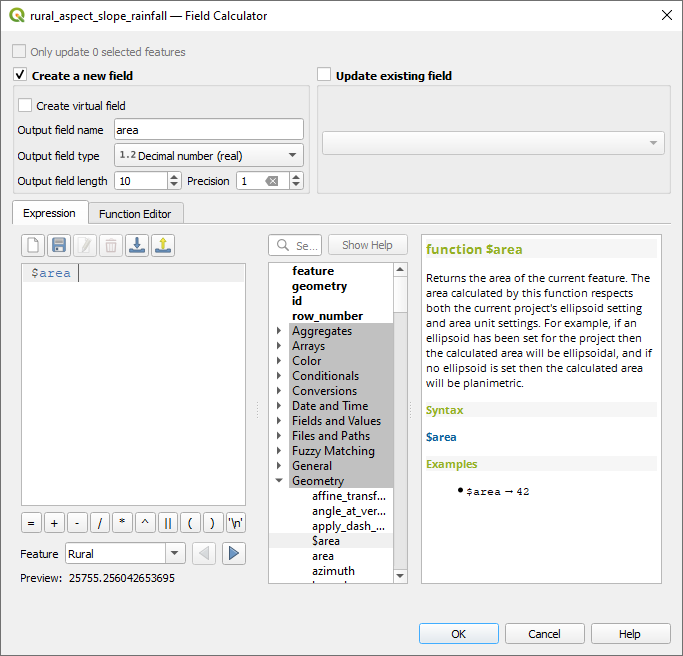
图 8.14 字段计算器
单击 OK
对另一个新字段执行相同的操作,称为
id。在……里面 Field calculator expression ,键入::$id
这可确保每个多边形具有唯一的ID以进行标识。
单击
 Toggle editing 如果系统提示您保存编辑内容,请再次保存
Toggle editing 如果系统提示您保存编辑内容,请再次保存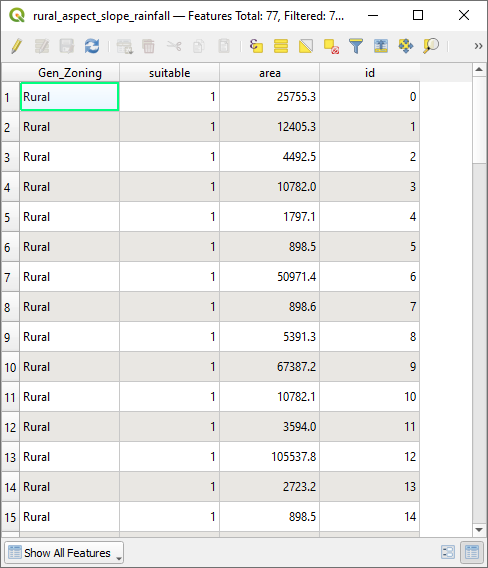
图 8.15 包含面积和ID列的属性表
8.4.22. 选择给定大小的区域
现在已经知道了这些地区:
构建查询(照常)以仅选择大于的面
6000㎡.查询为:"area" > 6000
将所选内容保存在
Rasterprac目录作为名为的新矢量图层suitable_areas.shp。
现在,您已经有了满足稀有fynbos植物所有栖息地标准的合适区域,您将从其中选择距离开普敦大学最近的四个区域。
8.4.23. 将开普敦大学数字化
在中创建一个新的矢量层
Rasterprac目录,但这一次,使用 Point AS Geometry type 并给它起名university.shp确保它位于正确的CRS中 (
Project CRS:EPSG:32733 - WGS 84 / UTM zone 33S)完成创建新图层(单击 OK )
隐藏除新层之外的所有层
university层和Streets一层。添加背景地图(OSM):
转到 Browser 面板并导航到
拖放
OpenStreetMap条目的底部 Layers 嵌板
使用你的互联网浏览器,查找开普敦大学的位置。鉴于开普敦独特的地形,这所大学位于一个非常容易识别的位置。在返回QGIS之前,请注意大学所在的位置,以及附近有什么。
确保
Streets层被点击,并且university图层在中突出显示 Layers 嵌板导航到 菜单项,并确保 Digitizing 处于选中状态。然后,您应该会看到上面有一支铅笔的工具栏图标(
 Toggle editing )。这是 Toggle Editing 纽扣。
Toggle editing )。这是 Toggle Editing 纽扣。单击 Toggle editing 按钮进入 edit mode 。这使您可以编辑矢量图层
与 Add feature 激活工具,左键单击您对开普敦大学位置的最佳估计
方法时提供一个任意整数。
id单击 OK
单击 Toggle editing 按钮停止您的编辑会话
保存项目
8.4.24. 找出离开普敦大学最近的位置
转到 Processing Toolbox ,找到 Join Attributes by Nearest 演算法 ( )并执行它
Input layer should be
university, and Input layer 2suitable_areas设置适当的输出位置和名称 (Joined layer )
设置 Maximum nearest neighbors 至
4将其余参数保留其缺省值
单击 Run
生成的点图层将包含四个要素-它们都将具有大学的位置及其属性,以及附近合适区域的属性(包括 id ),以及到该位置的距离。
打开连接结果的属性表
请注意
id四个最近的合适区域,然后关闭属性表打开的属性表
suitable_areas图层构建一个查询以选择离大学最近的四个合适的地区(使用
id字段)
这就是研究问题的最终答案。
对于提交的内容,请在您选择的栅格(例如DEM或坡度栅格)上创建包括半透明山体阴影层的全标签布局。还包括大学和 suitable_areas 层,突出显示离大学最近的四个合适区域。在创建输出地图时,请遵循所有制图的最佳实践。




