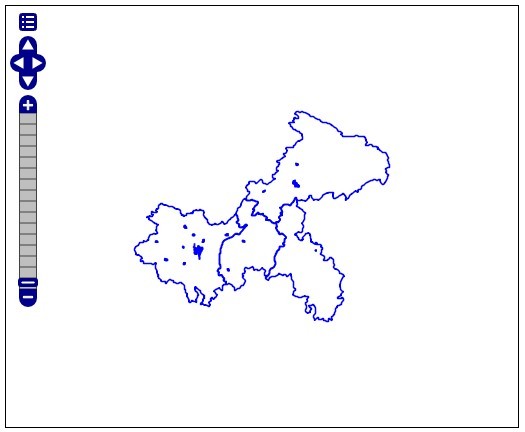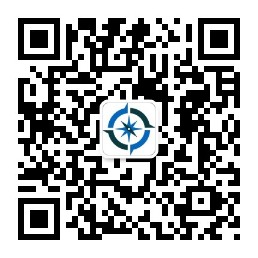摘要: 一、发布地图图层 基于工作空间的数据存储器管理的地图图层,在图层列表中发布地图图层为WMS服务,对于已经发布过的地图数据还可以进行修改发布。 从上图上可以看到每个图层有“Published”属性,表示当前图层是否发布,其后还有操作连接“Publish aga...
一、发布地图图层
基于工作空间的数据存储器管理的地图图层,在图层列表中发布地图图层为WMS服务,对于已经发布过的地图数据还可以进行修改发布。

从上图上可以看到每个图层有“Published”属性,表示当前图层是否发布,其后还有操作连接“Publish again”或“Publish”,表示对以及发布的图层进行再次发布,或者对没有发布的图层进行发布。
要发布地图图层可以在图层列表中点击“Publish”进入图层发布界面,这里需要注意的就是在进行图层发布的时候有几个必填的参数,分别为Declared SRS、Bounding Boxes等。Declared SRS表示当前发布的地图图层将采用何种地理空间引用标准,这里通常都是使用的EPSG:4326标准;Bounding Boxes表示当前图层的经度、纬度范围,这两项值可以直接通过GeoServer提供的工具自动获取到。详细如下图所示:
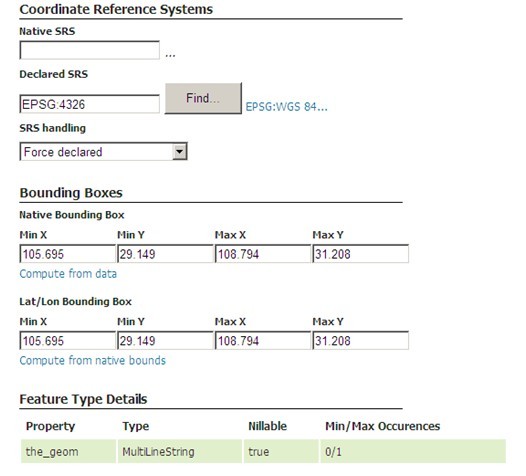
二、发布地图样式
之所以要应用样式,主要是解决中文编码的问题以及某些地图数据需要做特别的处理,通常可以修改样式文件实现,这里大多数的图层使用默认的样式基本不会有问题,某些图层使用默认的样式却不能正确的发布为WMS服务,就需要使用前面所介绍的通过uDig对地图数据的样式进行编辑并导出样式文件(.sld),然后再GeoServer中发布新的样式,并在图层发布或者是编辑图层的时候就使用自己发布的样式。
通过样式列表界面的“Add a new style”就可进入下面的样式发布界面。如下图所示:
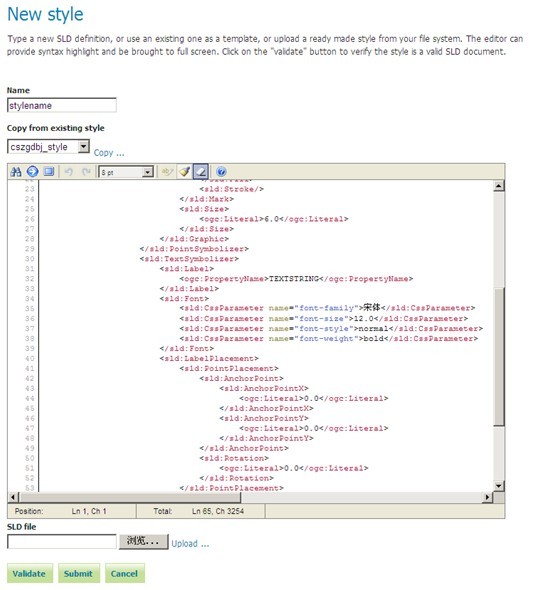
三、应用地图样式
应用地图样式非常简单,在添加地图图层或者编辑地图图层的时候,通过“Default style”功能选项进行地图图层的样式设置。详细如下图所示:
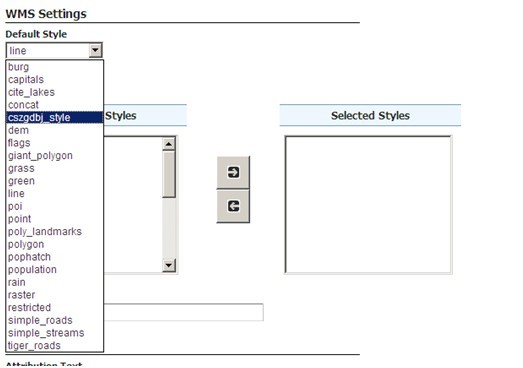
四、预览地图图层
通过GeoServer管理台左边功能导航“Layer Preview”可进入图层阅览列表,在此列表中部分类型地图图层还提供导出为KML和GML格式的地图数据。
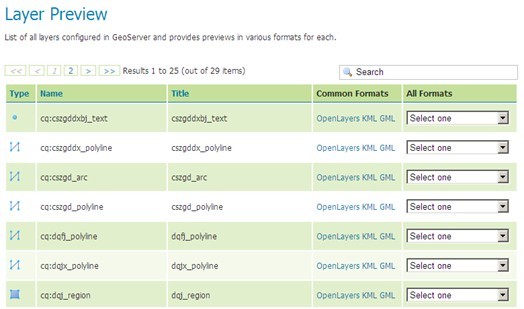
从上图所示中点击图层所对应的“OpenLayers”就可以打开所对应地图图层的预览界面,上图图层列表的地图图层是为了测试而部署的,比如需要查看重庆大区界地图图层,那么可以直接预览大区边界地图图层就可以了,也就是上图中的名为“cq:dqjx_polyline”的图层。

如上面预览地图图层,实际上就是加载了单个地图图层,其对应的URL地址如下表格所示:
五、多图层叠加呈现
在访问WMS服务的时候通常都是将多个地图图层进行叠加组合,才能完成一个相对完整的地图界面呈现。在访问WMS服务的时候图层叠加非常简单,就是在WMS请求地址的layers参数后面用逗号(“,”)将多个图层进行分割就可以了。
表示此WMS服务请求是由三个地图图层叠加组合而成的。最终的预览效果如下图: