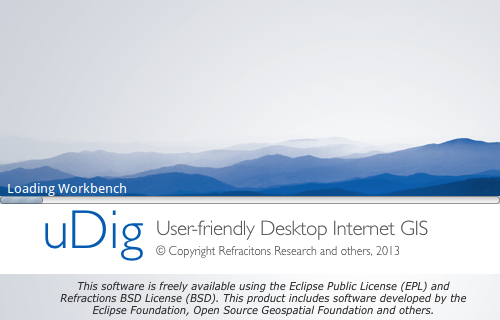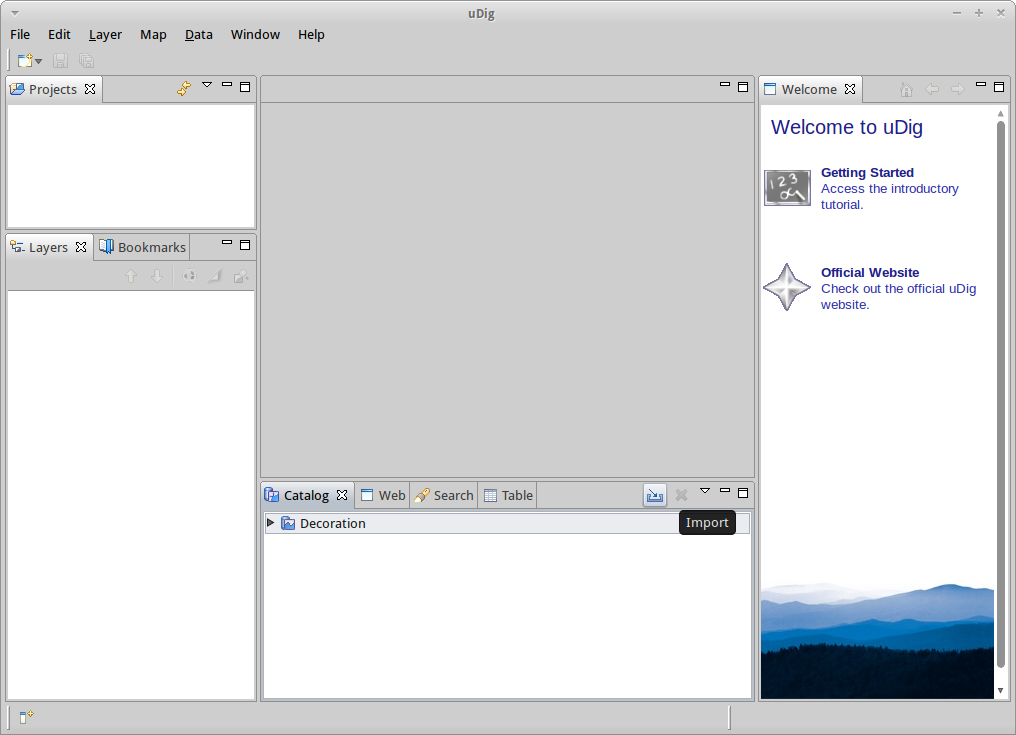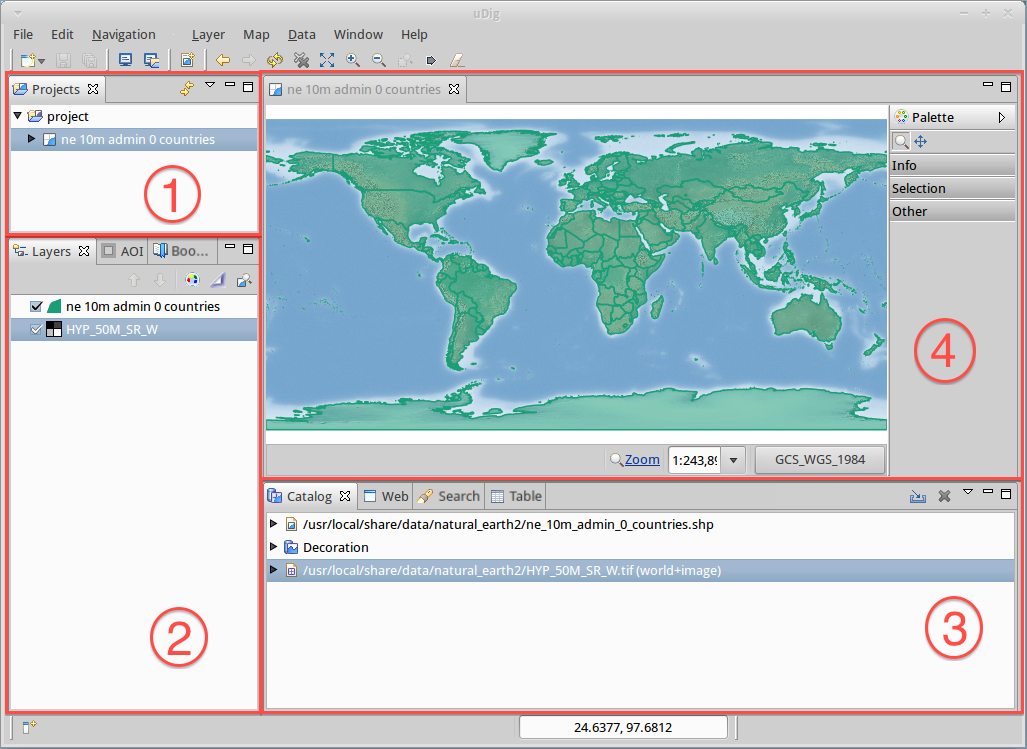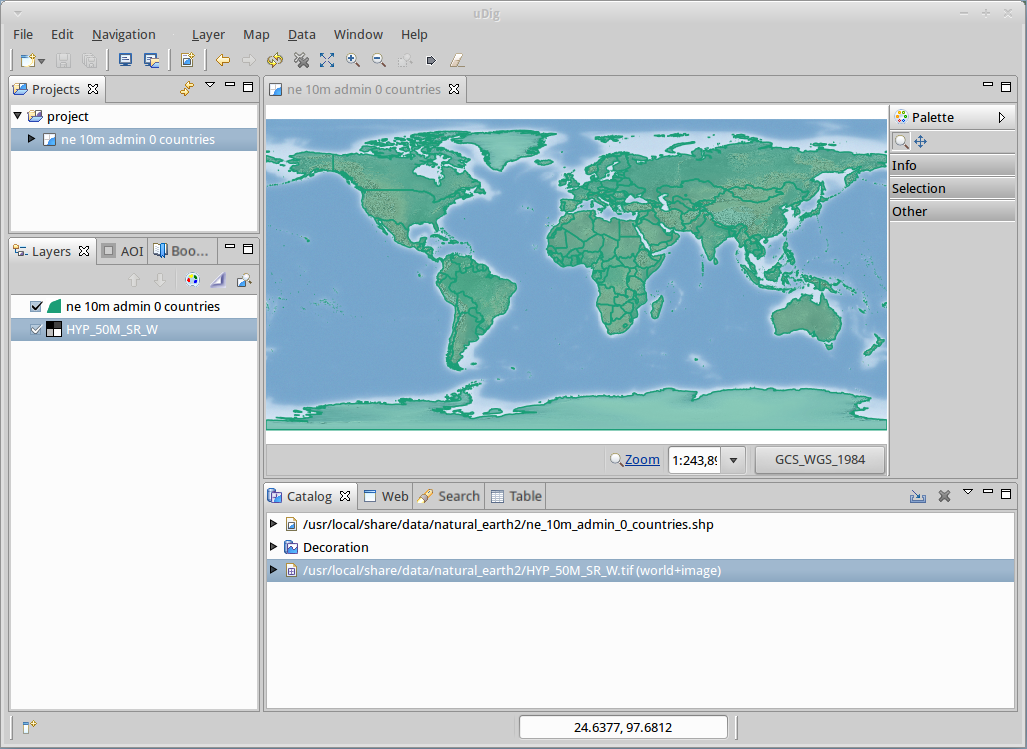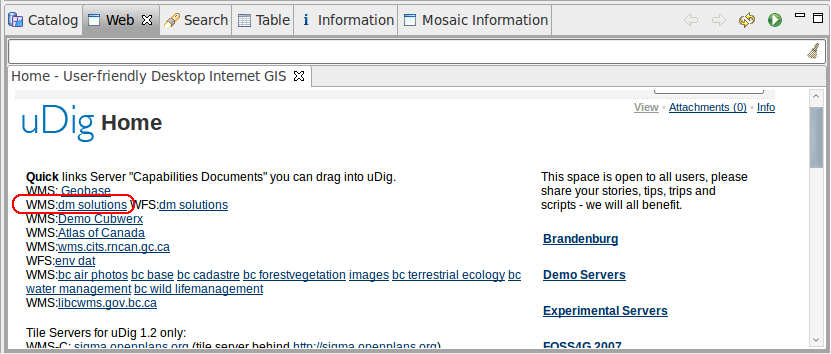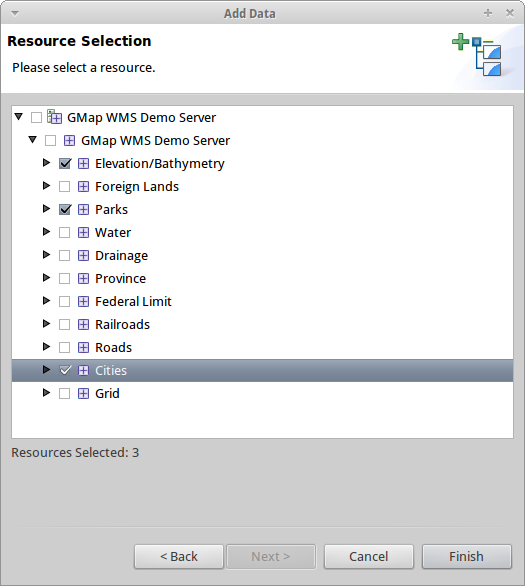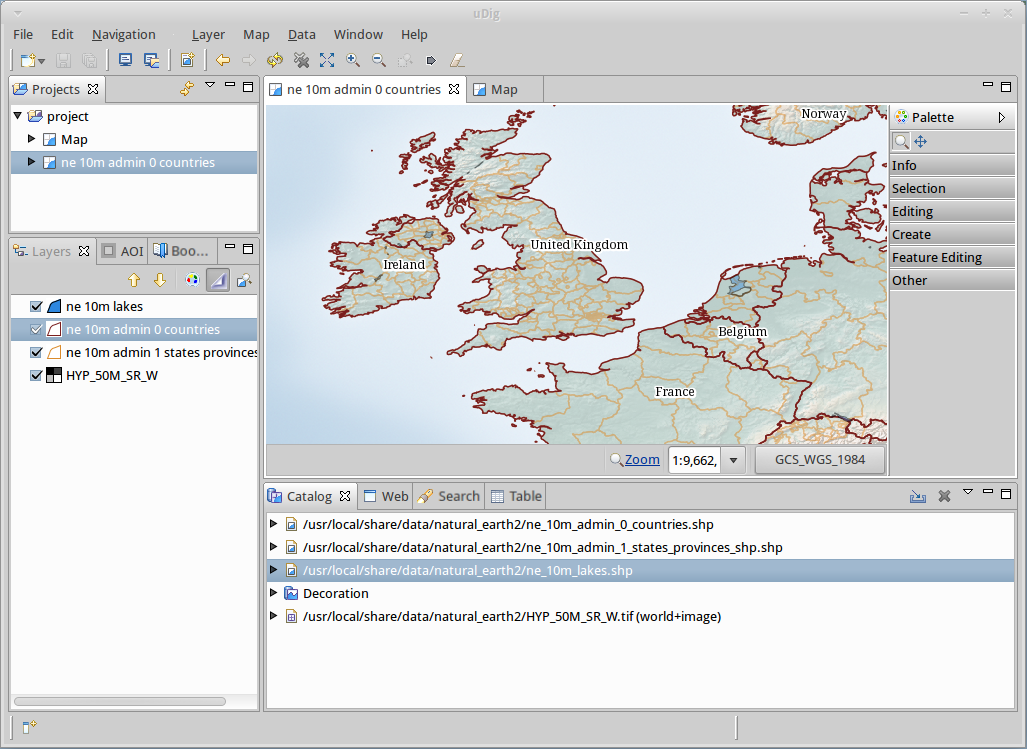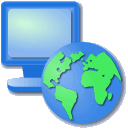
uDig Quickstart¶
udig(用户友好的互联网桌面地理信息系统)是一个用于编辑和查看地理空间数据的地理信息系统桌面客户端。
此快速入门介绍了如何:
- 从形状文件加载地图层,然后 Web Map Service (WMS)
- 使用标准地图工具
- 使用样式将颜色应用于地图要素
欢迎观¶
- 当您第一次启动udig时,欢迎视图将占据整个显示。此屏幕有指向教程、文档和项目网站的链接。
- 单击右上角标记为Workbench的箭头,以显示udig Workbench的内容。
您可以通过选择 从菜单栏。
工作台¶
Workbench窗口提供多个编辑器(每个编辑器显示一个映射)和支持视图(提供有关当前映射的信息)。
上面显示的是一个典型的udig会话,
- 图层视图(1)
- 项目视图(2)
- 目录视图(3)和
- 地图编辑器(4)。
在我们演示这些视图的使用时,将进一步描述它们。
文件夹¶
首先,我们将加载DVD中包含的一些示例数据。
- 选择 从菜单栏打开 Add Data 巫师
- 选择 Files 从数据源列表中
- 出版社 Next 打开文件对话框
- osgeolive DVD包含以下示例数据:
~/data(抄近路/usr/local/share/data)
- 从中选择以下文件
natural_earth2文件夹:ne_10m_admin_0_countries.shp
- 出版社 Open
- 将根据形状文件的内容打开新的地图编辑器。地图的默认名称和投影已从您的形状文件中提取。
- 你可以看到 Catalog view 已用的条目更新
ne_10m_admin_0_countries.shp. 此视图用于跟踪udig应用程序对资源的使用情况。 - 这个 Layers 视图显示此地图上显示单个图层。此视图用于更改地图中信息的顺序和外观。
- 这个 Projects 视图已更新,以显示您的地图存储在 projects > ne 10m admin 0 countries. 一次可以打开多个项目,每个项目可以有多个地图。
- 打开
~/data/natural_earth2/桌面上的文件夹 - 阻力
HYP_50M_SR_W.tif在地图编辑器中,将向地图添加新图层。 - 您可以看到图层在图层视图中的绘制顺序。现在 HYP_50M_SR_W 图层绘制在 ne 10m admin 0 countries 层。
- 选择 HYP_50M_SR_W 在目录视图中分层并将其拖到列表底部
注解
当为组织考虑udig时,最常见的问题之一是应用程序使用了多少内存。与大多数地理信息系统应用程序不同,UDig可以通过固定的内存量来实现。上面的shapefile没有加载到内存中,我们有一个将数据保存在磁盘上的策略,并根据需要将类似这个shapefile的数据绘制到屏幕上。
小技巧
您还可以直接将形状文件拖放到udig应用程序中!
地图¶
通过使用屏幕顶部工具栏中的导航工具,可以控制地图编辑器在世界上的位置。
- The
 Zoom tool is available by default
Zoom tool is available by default- 使用缩放工具,用鼠标左键在你想看到的世界周围绘制一个方框。
- 要缩小,请用鼠标右键绘制一个框。当前地图范围将位于绘制的框中。
- 这个
 “平移”工具可用于在不改变比例的情况下在地图上滚动。
“平移”工具可用于在不改变比例的情况下在地图上滚动。 - 还有几个导航按钮可以随时使用:
 全部显示,可用于随时返回完整范围
全部显示,可用于随时返回完整范围 放大和
放大和  缩小可用于按固定数量更改比例。
缩小可用于按固定数量更改比例。- 您可以使用导航返回
 向前
向前  在菜单栏中循环浏览以前访问过的位置。
在菜单栏中循环浏览以前访问过的位置。
小技巧
大多数工具都允许您通过按住中心按钮进行平移,并使用滚轮控制比例。
网络地图服务器¶
使用像udig这样的应用程序的一个原因是访问网络上所有免费的地理空间信息。本节介绍了Web地图服务器的使用,这些服务器提供了可用的信息层,您可以将这些信息混合到自己的地图中。
注解
如果未连接到Internet,请运行本地WMS的“osgeolive appmenupath geoserver”。该脚本将打开一个带有“服务功能”部分和两个WMS服务链接的页面,您可以将其拖到空映射中。
小技巧
您可以复制WMS URL(例如 WMS 1.1.1 )从右面板 GeoServer Welcome page 并“粘贴”在 Map 视图或 Layers 查看。向导将向您显示可以添加到 Map. 您还可以使用 Add Data ( )向导并粘贴WMS URL。
选择 从菜单栏
改为 Web 查看,单击 Catalog 显示的视图 Web 查看。
点击链接
WMS\:http://www2.dmsolutions.ca/cgi-bin/mswms_gmap?Service=WMS&VERSION=1.1.0&REQUEST=GetCapabilities
从“资源选择”页面,我们将选择以下层:
高程/水深测量
公园
城市
出版社 Finish 将这些图层添加到地图中
使用
 缩放工具以靠近其中一个公园
缩放工具以靠近其中一个公园切换到
 信息工具,点击其中一个公园了解更多信息
信息工具,点击其中一个公园了解更多信息
小技巧
您可以通过按在缩放和信息工具之间切换 Z 和 I 在键盘上。
风格¶
选择 project > ne 10m admin 0 countries, 您可以双击打开此地图,或者右键单击并选择“打开地图”
在图层视图中选择国家/地区图层
打开 Style Editor 右键单击 ne 10m admin 0 countries 图层和选择 Change Style
我们将改变一些关于国家如何显示的事情
- 线:点击 Border ,单击“颜色”按钮并将颜色更改为黑色
- 填充:标签 Fill 取消选中框 enable/disable fill 关闭填充
- 标签:标签 Labels 检查箱子 enable/disable labeling ,然后选择属性 NAME 从属性列表中
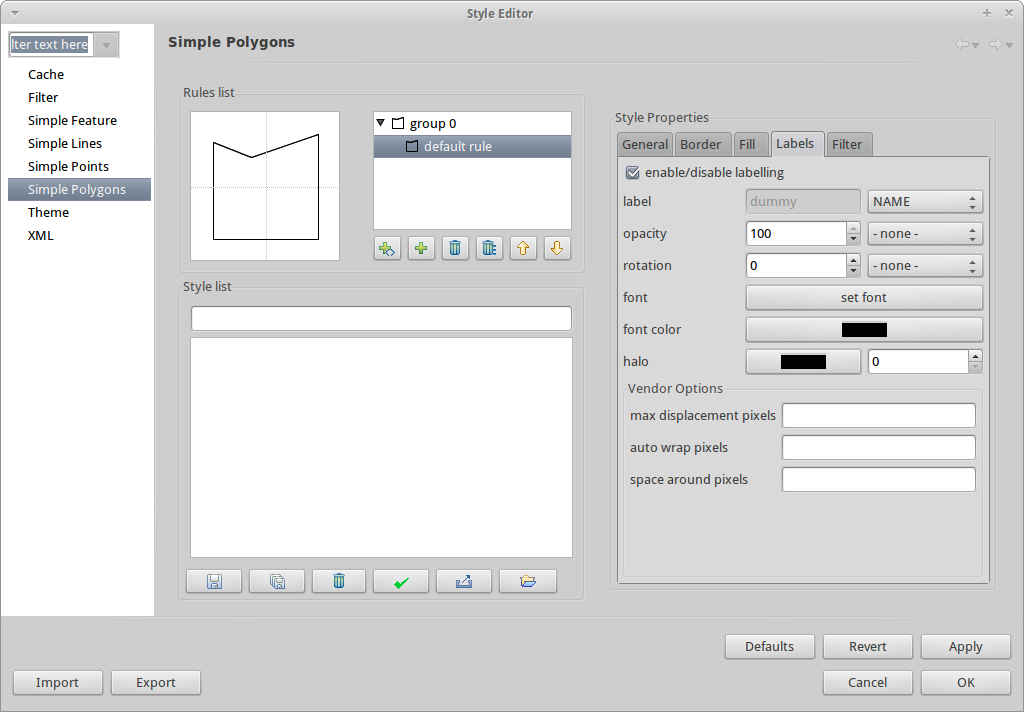
出版社 Apply 要在地图上看到这是什么样子, Layer 视图也将更新以反映当前样式
当你对结果满意时,你可以按 Close 关闭对话框
注解
有些文件包括样式设置。样式定义可以在带有 *.sld 延伸。名称本身应等于包含数据的文件。如果这样的话 Styled Layer Descriptor (SLD) 文件存在,样式将自动应用。
有时很难看到层提供了很多细节。为了专注于你喜欢的工作,你可以选择 从菜单栏。使用 Layer 视图依次选择不同的层以查看效果。您可以在任何时候使用 从菜单栏。
接下来呢?¶
这只是使用udig的第一步。在我们的产品中,还有很多更好的材料(和能力)留给您去发现。 walkthrough 文件。
演练1
尝试使用 PostGIS ,从Web Feature服务器提取数据并探索 Themes 与我们强大的 Color Brewer 技术。
/usr/local/share/udig/udig-docs/uDigWalkthrough 1.pdf演练2-了解如何创建形状文件并使用编辑工具来操作功能数据,包括安装 GeoServer 以及使用Web功能服务器进行编辑。
Available on http://udig.refractions.net/