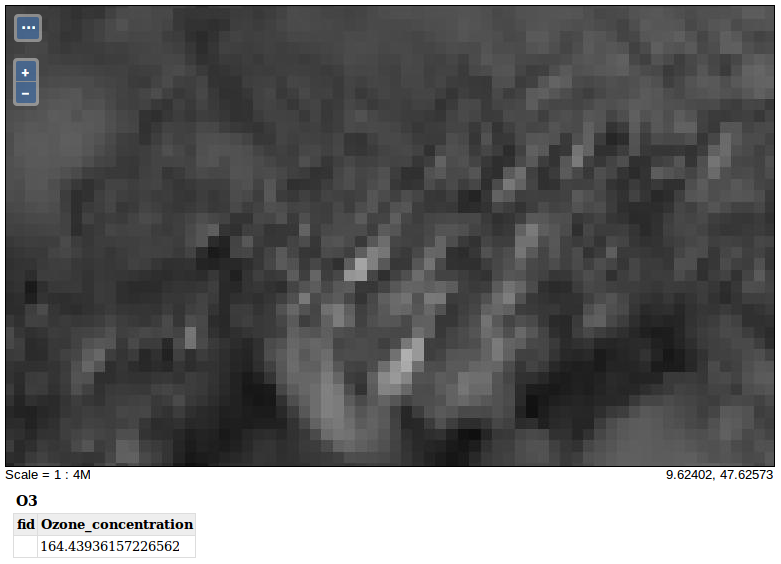GeoServer Quickstart¶
GeoServer是一个java应用程序,用于为其他客户机(如web浏览器)绘制地图(和数据)。GeoServer提供了基于浏览器的管理界面,并在后端连接到多个数据源。
此快速入门介绍了如何:
- 将矢量和栅格数据源添加到地理服务器
- 使用样式将颜色应用于地图要素
- 在简单的Web地图中测试层
- 了解可以显示地图的客户端
- 从netcdf文件添加层
Contents
启动Geoserver¶
从“开始”菜单中,选择| osgeolive appmenupath geoserver |。应用程序将花费一些时间启动,并将在打开一个网页http://localhost:8082/geoserver/web
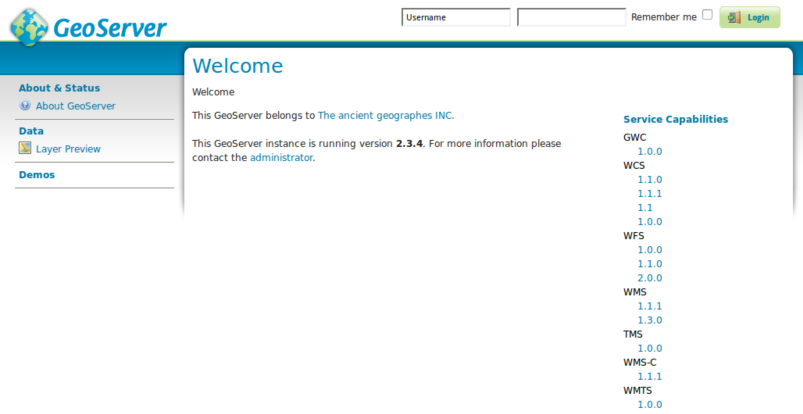
使用用户名登录 管理员 密码 地质勘探者 . 现在您将看到 管理页面 .
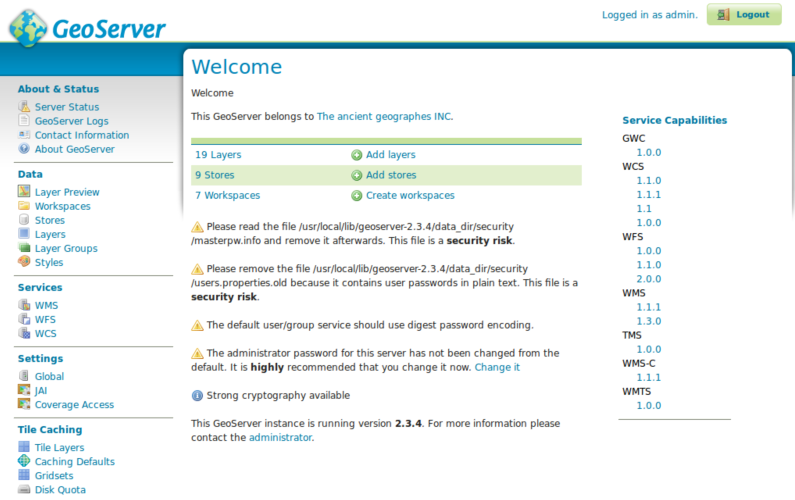
选择 Layer Preview 顶部的链接 Data 在左侧菜单中的部分查看加载到服务器上的层的预览。

滚动到页面底部并单击 OpenLayers 链接在 tiger-ny 划船。这将打开一个新窗口,其中包含一些示例数据的预览。

可以通过三种方式放大地图:
- 通过单击左侧的缩放栏,您单击的越高,您将看到的放大越多。
- 使用鼠标滚轮(如果有),向上滚动将放大,向下滚动将缩小。
- 按住
shift key-这将放大选定的框(或尽可能靠近屏幕)。
尝试使用此视图并查看其他一些预览。一旦您能够轻松地查看现有数据,就可以继续添加一些新数据。
加载数据¶
注解
如果使用的是 read only 文件系统(如DVD)。您将需要在虚拟机中运行,或者从USB运行,或者在硬盘上安装osgeolive(或者只安装geoserver)。
在这个例子中,我们将使用 Natural Earth data set 包括在Osgeolive上( /usr/local/share/data/natural_earth2/ )
我们需要为我们的数据创建一个存储。从 GeoServer 管理页面转到 Stores .
点击 Add new Store . 您将看到此页面:
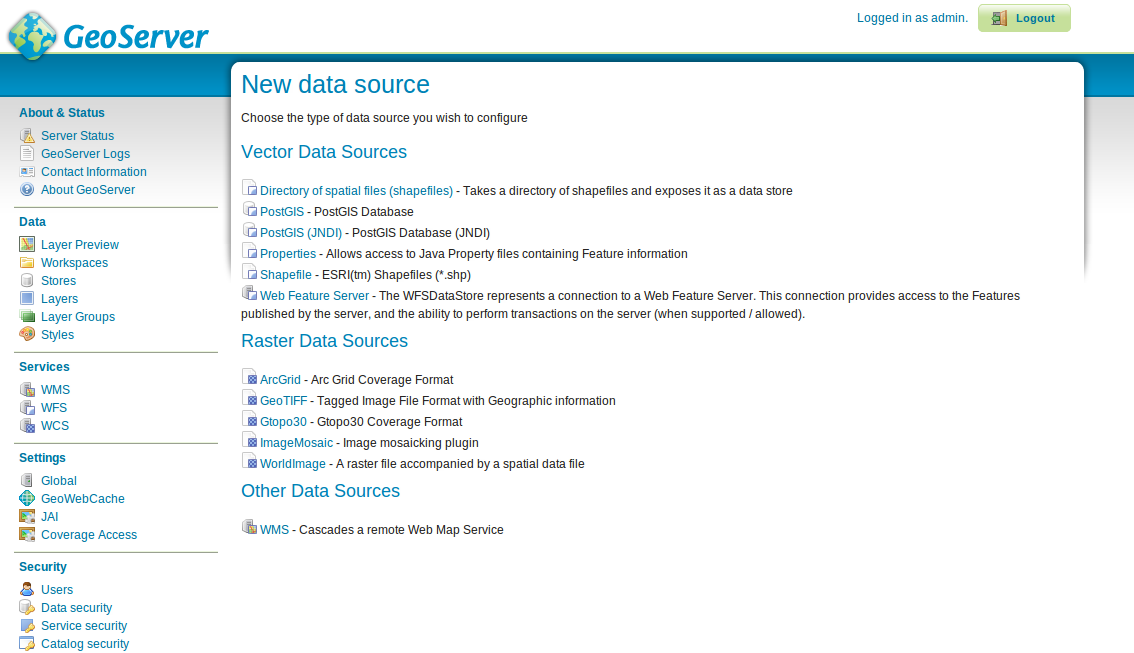
选择 Directory of spatial files . 您将看到以下内容:

键入数据存储的名称(例如, 自然地球 )并填写数据集的URL—在本例中
/usr/local/share/data/natural_earth2/. 如果数据在其他地方,可以使用browse按钮查找目录。出版社 save .
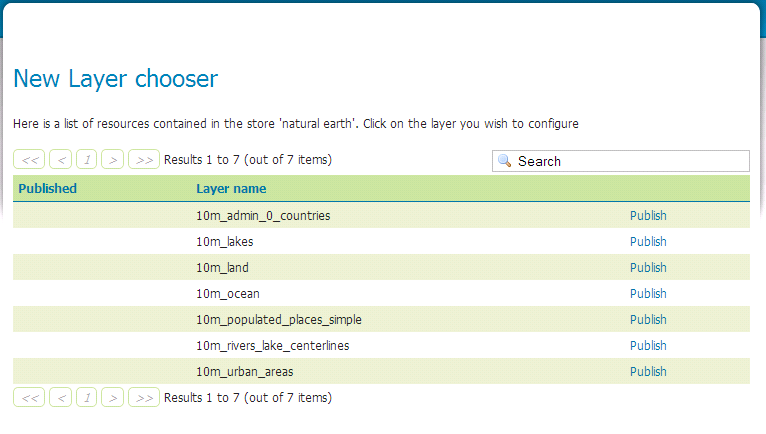
出版社 publish 在其中一个图层旁边完成数据添加。这会带你去 层 页:
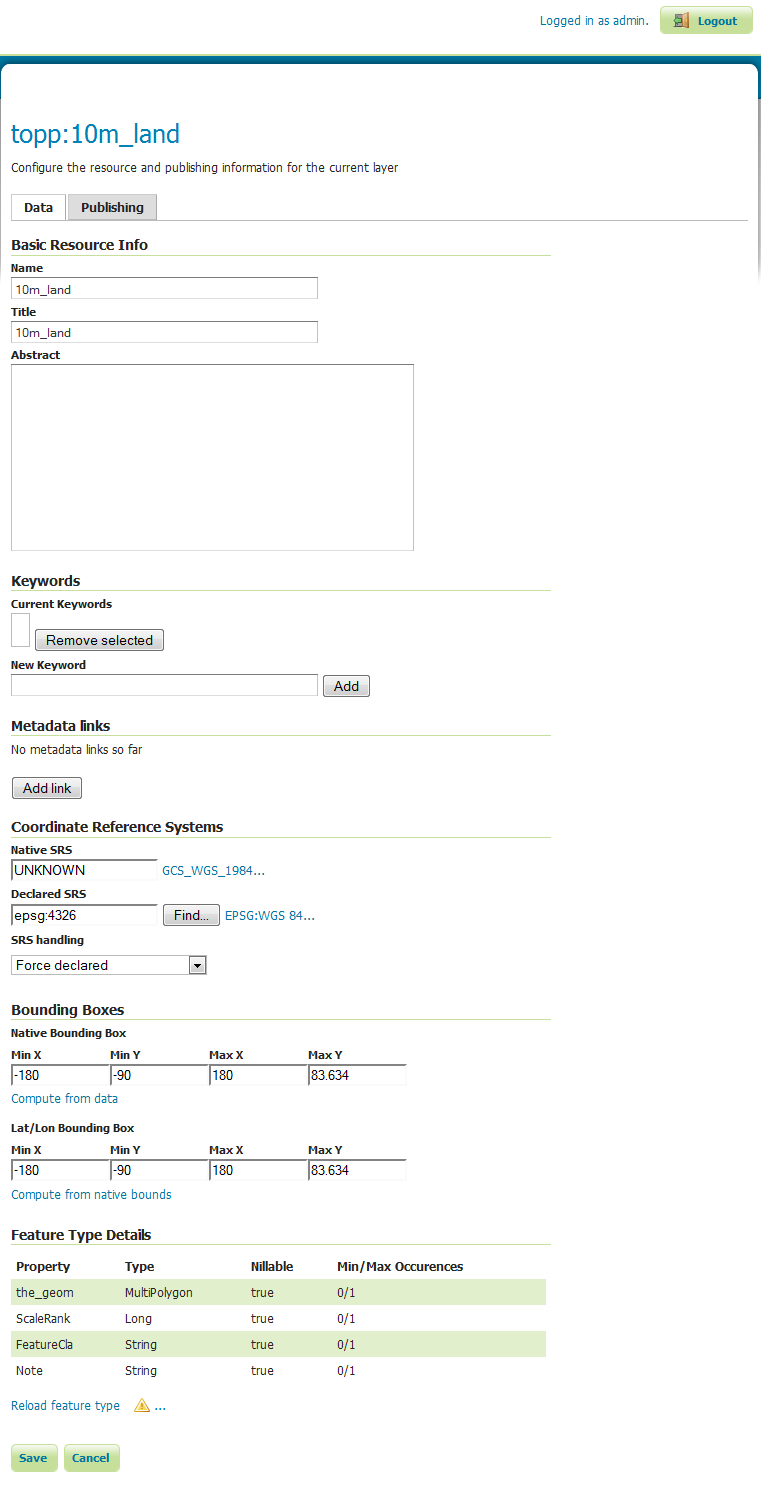
当你向下滚动页面时,你会看到 GeoServer 已经为您填写了许多字段。当你到达 Coordinate Reference System 你会注意到在 本地SRS 上面写着“未知”,你需要填写下一个方框( 声明的SRS 为了确定 GeoServer 知道数据在哪里。
你可以打字epsg:4326英寸盒子里,还是去吧 http://prj2epsg.org/search 并粘贴在字符串中,如果单击“未知”旁边的链接,则会看到该字符串。
点击 Compute from data 和 Compute from native bounds 填充边界框。
终于击中了 save 你已经发布了你的第一层。
注解
不用担心,如果图层预览看起来不太好,因为它使用的是默认样式。在下一节中,我们将讨论如何制作更好的样式。
通过使用 Add a new resource “层”页上的按钮。只需从下拉框中选择Natural Earth商店,即可返回商店页面。
造型数据¶
将数据集设置为地图图层的样式 GeoServer 使用名为 Styled Layer Descriptor (SLD) . 这些文件表示为XML文件,描述用于将各种符号应用于数据的规则。
首先,让我们设置陆地和海洋数据集的样式。您可以使用简单的文本编辑器创建SLD文件,但有时图形编辑器更好。这里有几种选择,但是 uDig 允许您直接打开shapefile并使用GUI应用简单样式。如果需要,它还提供了一个简单的编辑器来修改XML。
Using uDig to create simple styles¶
注解
有关如何使用的详细信息 uDig 查看 uDig Quickstart
正常开放 uDig 并添加shapefile(使用左上角的adddata按钮)。
将ne峎10m峎land和ne峎ocean表拖动到地图窗口中。 uDig 自动应用样式(以便您可以查看数据)。
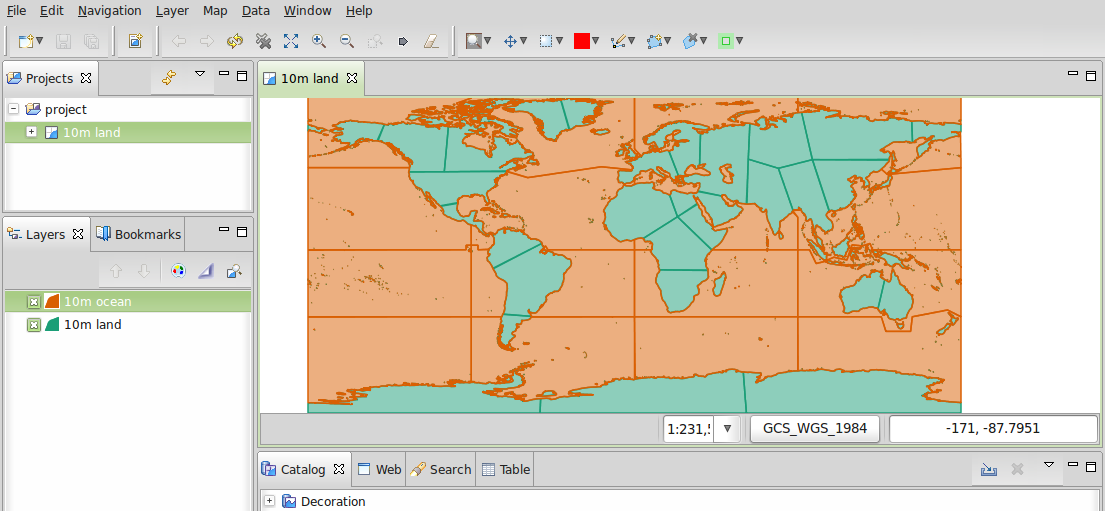
在 Layer list 选择样式按钮(它看起来像艺术家的调色板)。
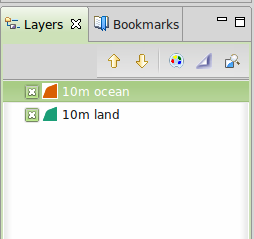
这将打开 Style Pane .
在这个简单的窗口中,我们可以很容易地为海洋选择一个漂亮的蓝色,方法是单击fill选项卡上的彩色框并从它产生的颜色选择器中进行选择。我们也可以将填充的不透明度增加到100%,以使颜色看起来更好。选择相同的蓝色作为边框颜色,使其匹配。

点击
OK和 uDig 将显示更改。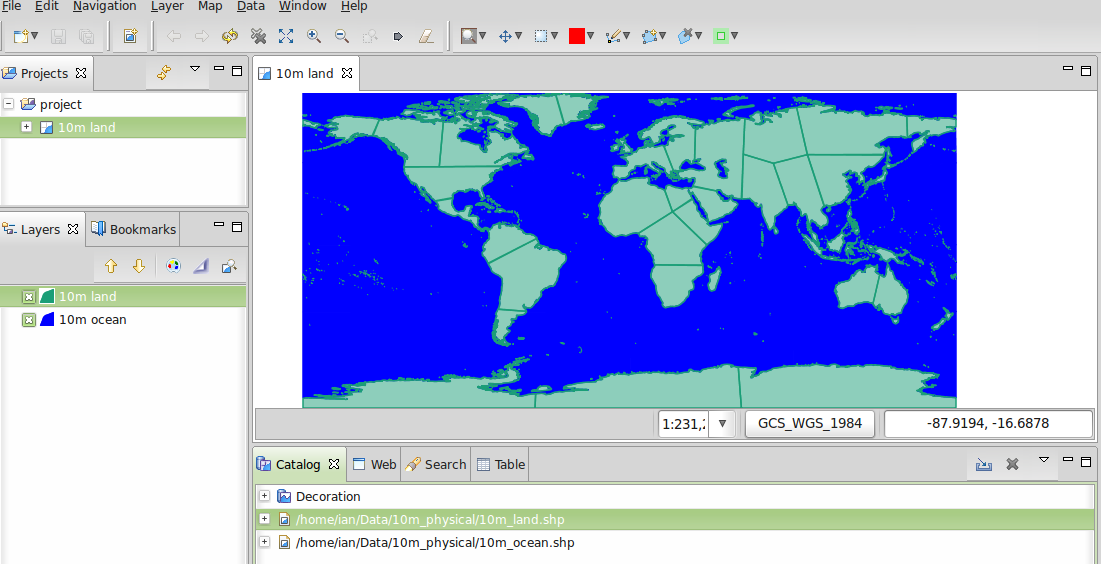
重复上述步骤以更改land图层的颜色。你可以使用
define custom colors创建您喜欢的颜色。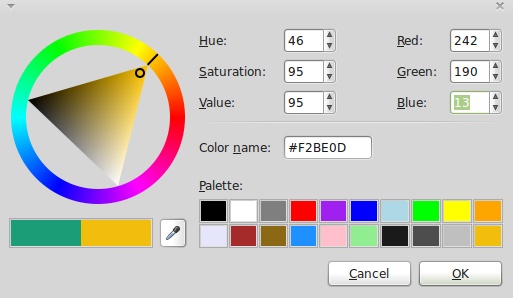
这是一个漂亮的基本世界地图。
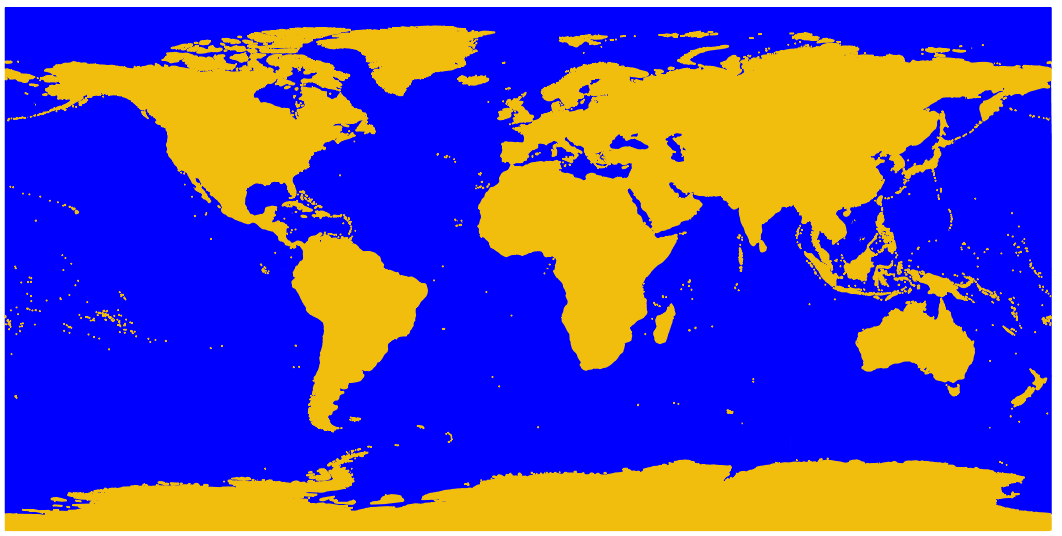
将样式添加到GeoServer¶
现在我们需要将这些样式转换到 GeoServer .
- 在“样式”窗口中有一个“导出”按钮,可用于保存定义样式的SLD文件。
- 保存后,您可以转到 GeoServer 再次进入管理页面并选择
Styles(位于Data部分)。 - 选择
Add New Style链接。页面底部有一个文件上传框和一个浏览按钮。 - 单击“浏览”查找刚刚保存的文件。
- 单击upload链接(在browse按钮旁边),文件的副本将出现在编辑器中。
- 如果你不能安全地删除错误的行,你就不能忽略这些行。
- 按 Submit 在页面底部。

WMS层的客户端¶
这个 Web Map Service (WMS) 你所服务的层次 GeoServer 可用于此OSGeoLive发行版上的各种客户端,包括:
从NetCDF文件添加层¶
geoserver netcdf插件允许从netcdf文件发布raster。
配置netcdf存储¶
运行“Start GeoServer”之后
以管理员身份登录。
点击 Add stores 然后 NetCDF .
输入数据源名称的值(本例使用“netcdf”)和netcdf URL。您可以使用以下示例文件:
file:///usr/local/share/data/netcdf/polyphemus_20120401.nc
按“保存”,发布“O3”层。
向下滚动到“数据”选项卡的底部,然后再次按“保存”。
接下来呢?¶
这只是使用geoserver的第一步。您可以尝试更多的功能。
- GeoServer项目主页-http://geoserver.org/
- GeoServer用户手册-https://docs.geoserver.org/latest/en/user/
- GeoServer教程-https://docs.geoserver.org/latest/en/user/tutorials/index.html
- GeoServer样式设计研讨会-https://docs.geoserver.org/latest/en/user/styleng/workshop/index.html